この文書では,xilinx社製FPGA/CPLDを利用するためのIDEであるISE Web PACKのインストール方法について述べています.ISE Web PACKはシリーズ6以前のデバイスに対し回路を構築するときに用いられます.
※注意1:この文書を執筆した2015年2月17日現在,ISE Web PACKは既に開発を停止しています.この理由は,xilinx社が最新のシリーズ7を開発するときに用いるIDEであるVivadoのみを開発しているためです.もし,シリーズ7のデバイスを開発するのであれば,Vivadoを導入してください.
※注意2:この文書ではWindows7にISE Web PACKをインストールする方法を述べています.Windows8 以降の場合,ライセンスの設定が正しく行えません.この理由は,Windows8以降のOSではファイルダイアログを開こうとすると強制終了してしまうためです.Windows8以降のOSでISE Web PACKを使う場合,インストールが終わりましたらこちらに書かれている設定を行ってください.
※注意3:追記をしている2024年6月現在,Windows10や11でISE Web PACKを動作させることをわたくし自身は諦めました.このため,以下の文書はアーカイブとして残してあるだけのものになります.
ISE Web PACKのダウンロード
ISE Web PACKをダウンロードするには,xilinxのユーザ登録をしなければなりません.まずは下図のようにgoogleでxilinxを検索しますと,ダウンロードするページにたどり着けます.
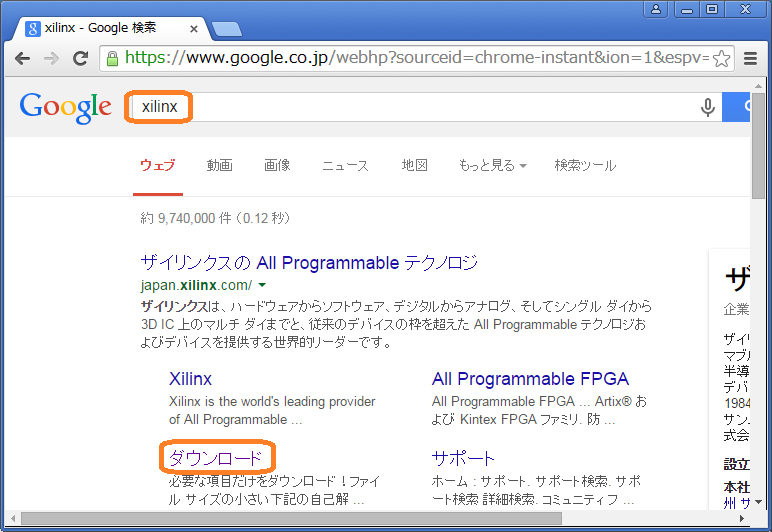
ダウンロードするページには,現在は主流になりつつあるVivadoデザインツールと,今回ダウンロードするISEデザインツールがあります.今回はISEデザインツールを選択してください.
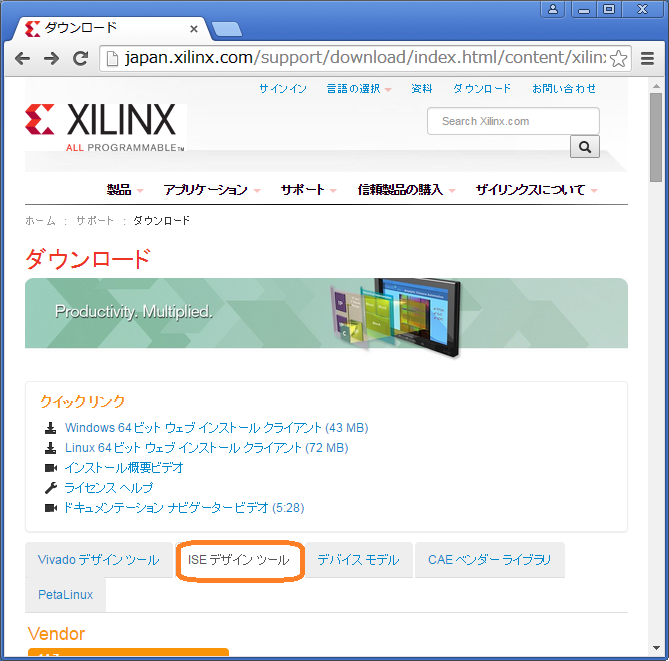
下図に示すページの下のほうに,Windows用フルインストーラがありますので,これをダウンロードしてください.
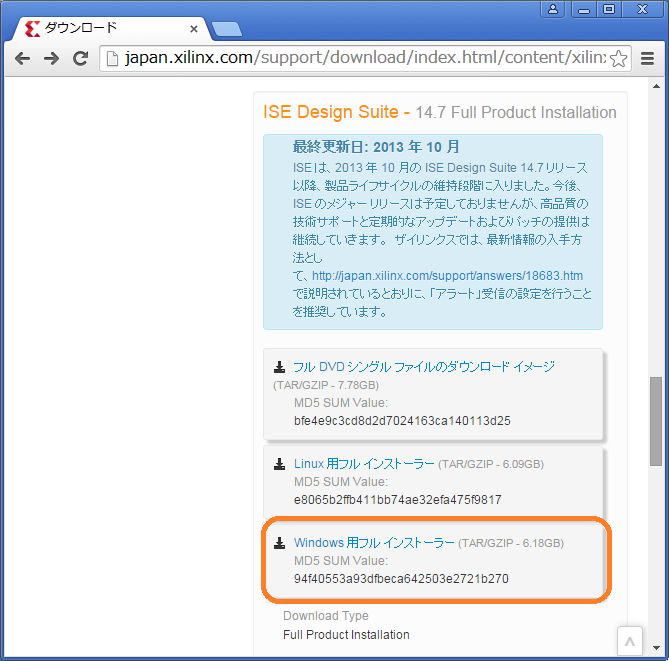
先ほど述べたように,ダウンロードするにはxilinxへのユーザ登録をしなければなりません.下図右側にあるように,create accountを選んでください.
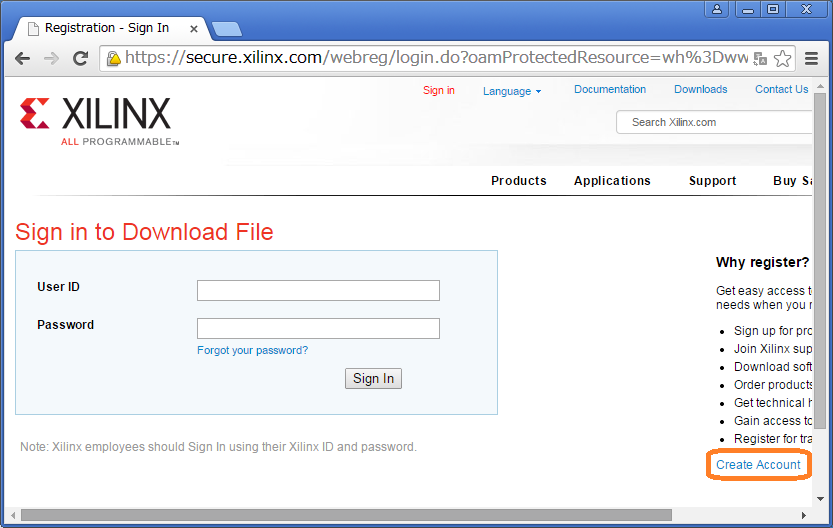
必要情報を記入していきます.なお,既にxilinxへ登録してあるメールアドレスを使用するとエラーとなりますので注意してください.
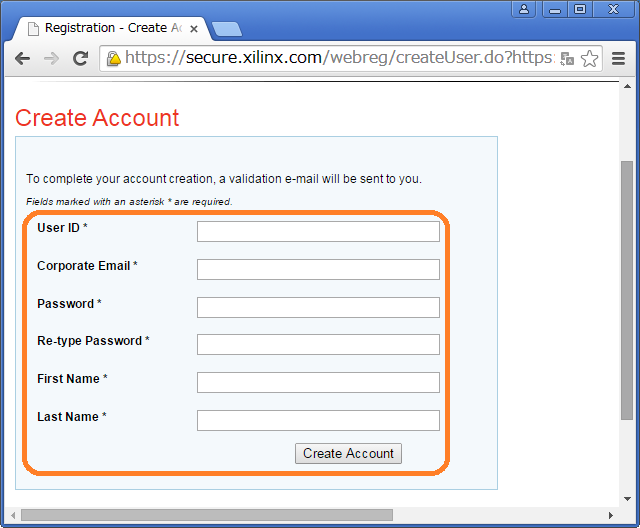
登録後,改めてユーザ名およびパスワードを入力する画面に戻り,それぞれを入力してください.なお,下図ではユーザ名を伏せてあります.
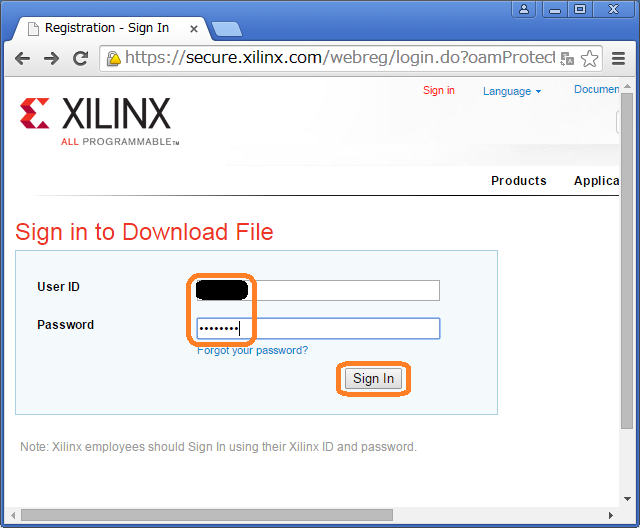
正しくログインできますと,下図のようにユーザ情報を登録することができます.登録をしてあると,その情報を確認するために各情報が表示されます.なお,下図では各情報を伏せてあります.
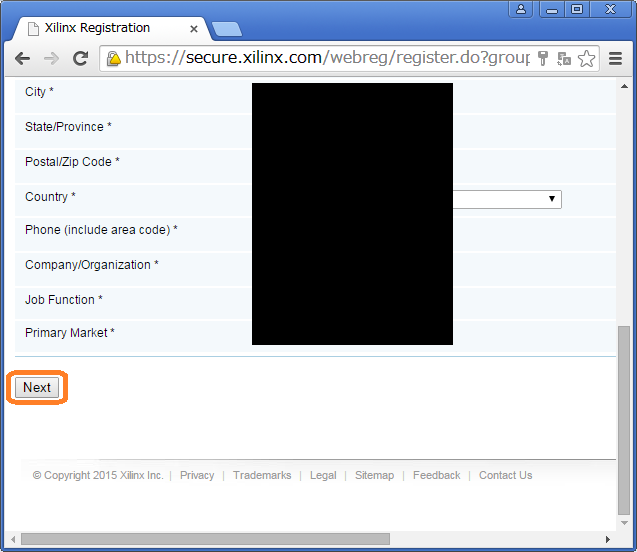
インストールが開始されますと,下図のようなダウンロードマネージャが立ち上がります.およそ6[GB]であるため,時間がかかることと,ディスクスペースが多く必要であることに注意をしてください.ダウンロード終了後には,解凍する必要があります.tar形式に対応したアーカイバ,たとえばCubeICEを利用して解凍してください.
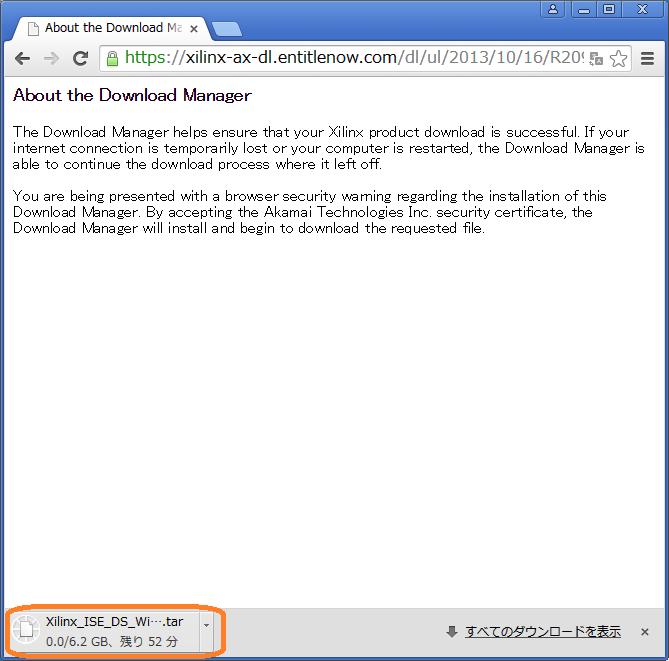
ISE Web PACKのインストール
解凍が終わりましたら,下図のようにxsetup.exeを実行します.
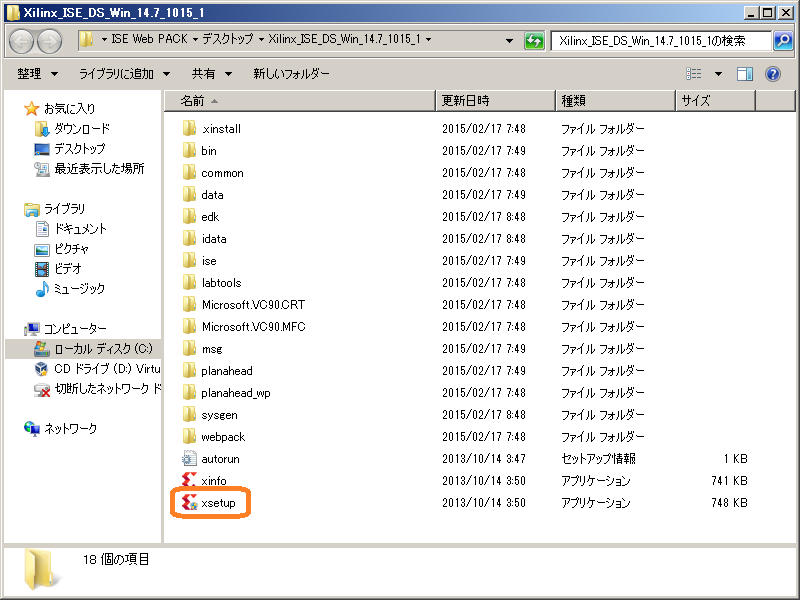
管理者としてインストールが行われますので,下図のようにユーザーアカウント制御が働きます.はいボタンを押して下さい.
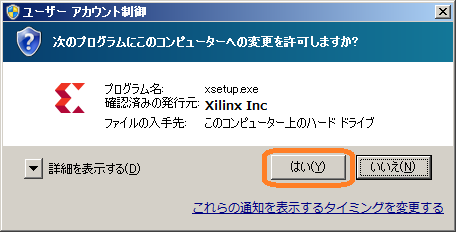
インストーラが起動すると下記の画面が現れます.
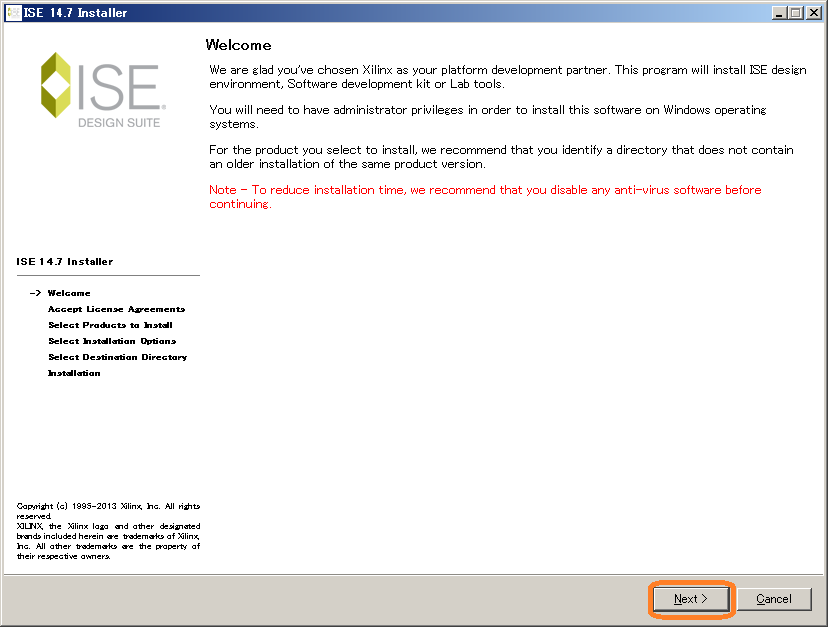
ライセンスの承諾をします.下図のようにacceptをし,Nextボタンを押してください.
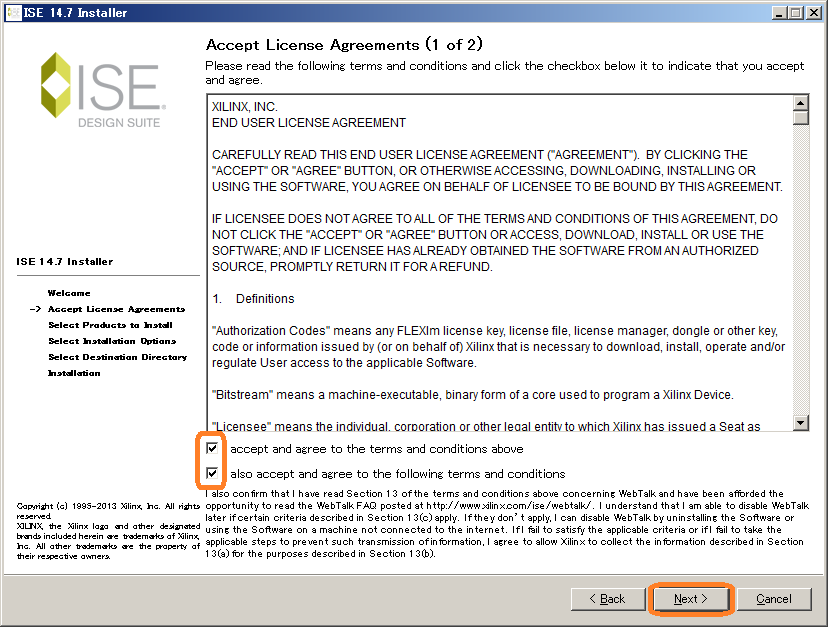
もうひとつ,ライセンスを承諾してください.
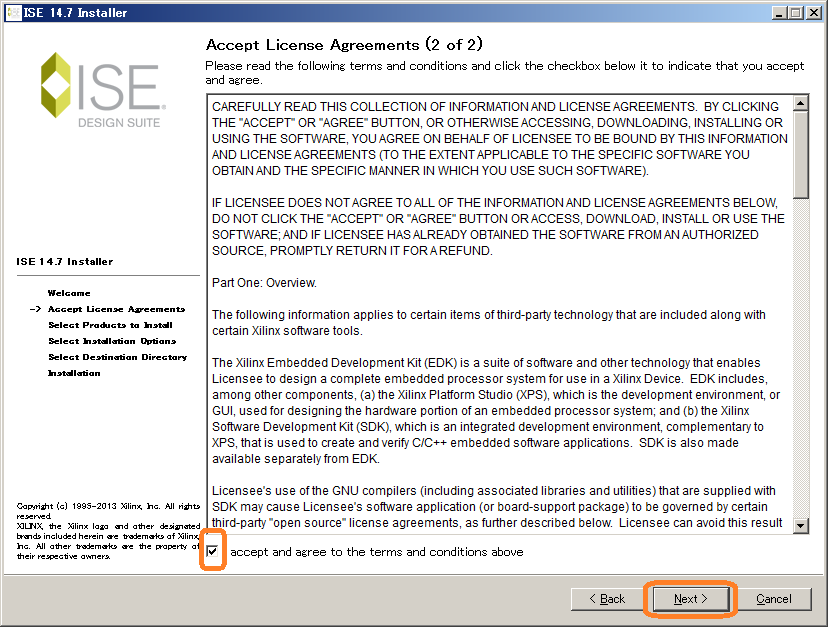
インストールするISEを WebPACKにします.
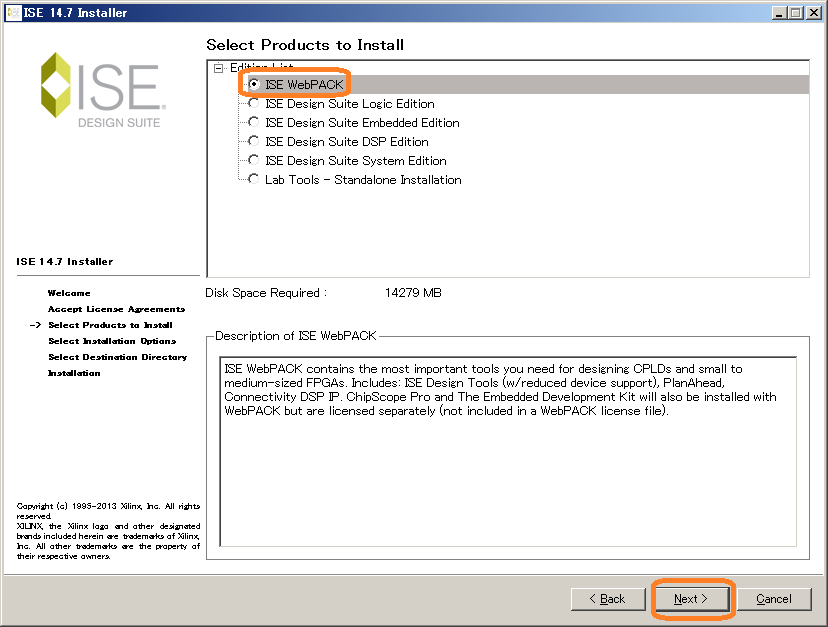
インストールのオプションを選びます.デフォルトのままで結構です.このままにすると,ライセンスキーの管理,ネットワーク関係のソフトであるWinPCapのインストール,そしてダウンロードケーブルのドライバをインストールしてくれます.
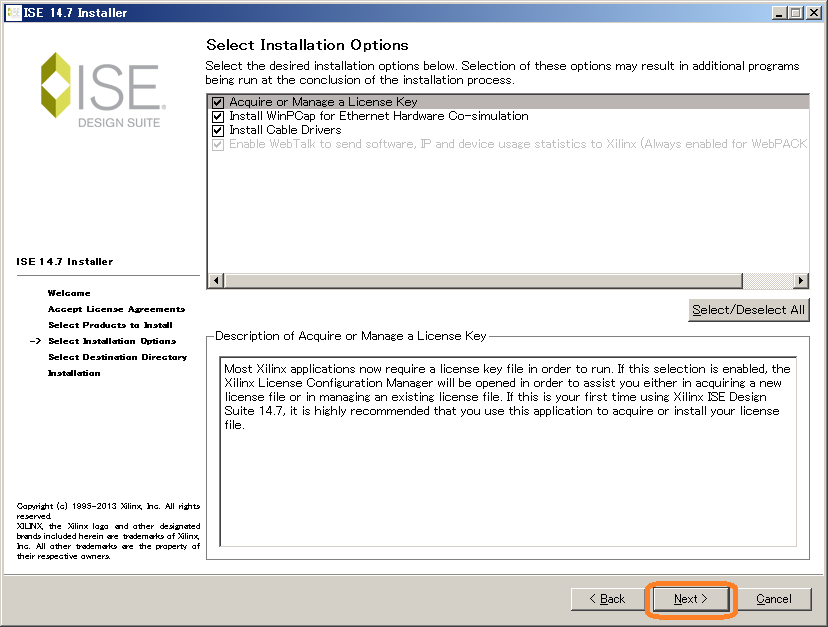
インストールするディレクトリを選んでください.デフォルトではC:\Xilinxにインストールされます.
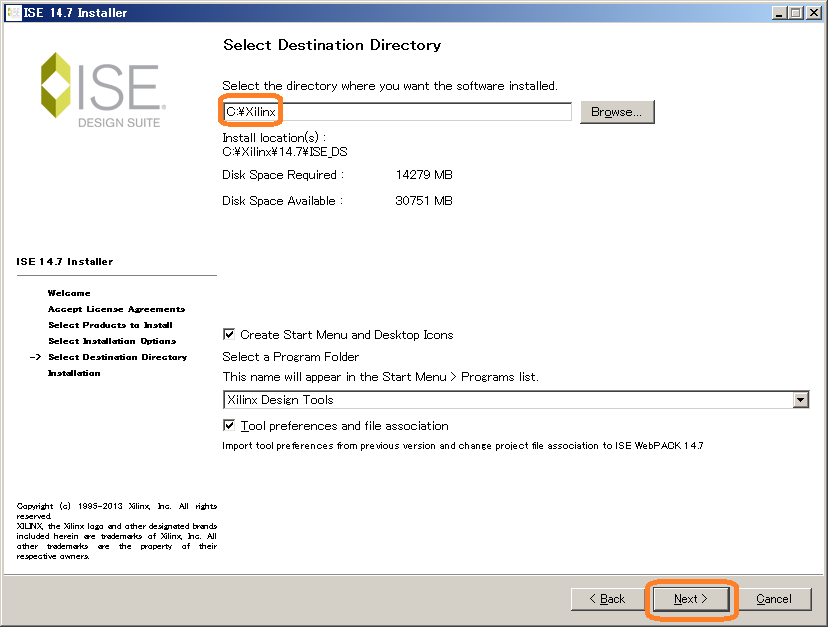
インストールする準備が整いましたら,下のようなウィンドウが現れます.Installボタンを押してください.
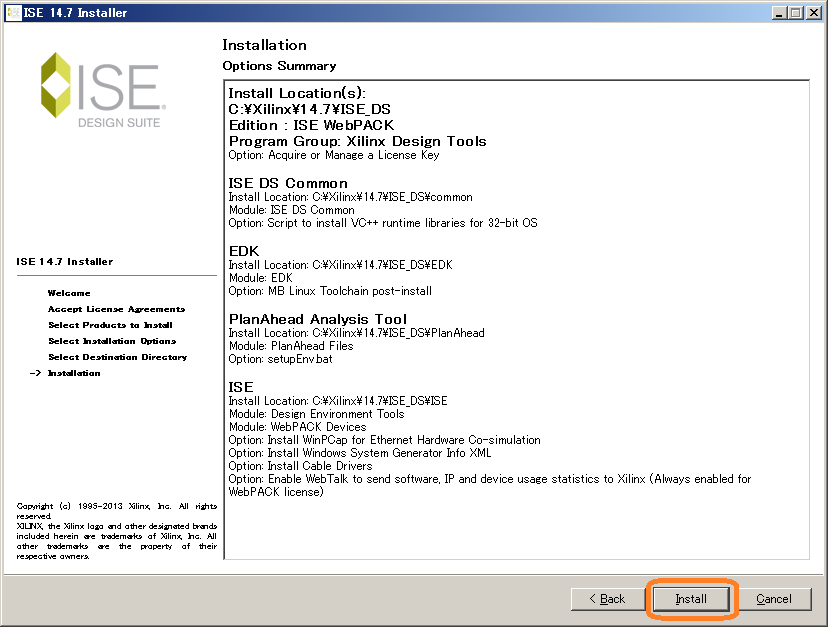
インストールが開始されますと,下のようになります.かなり大きなソフトウェアですので気長に待ってください.
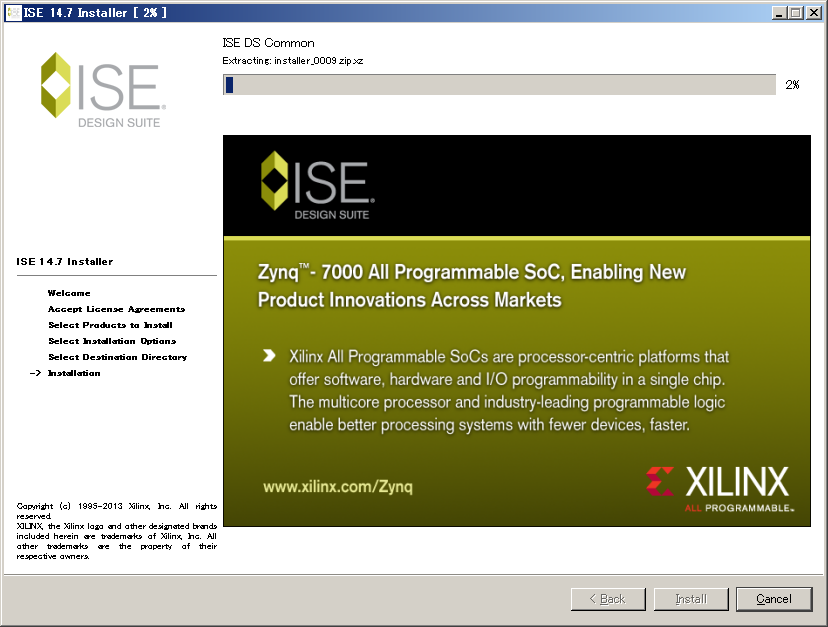
Visual C++ 2008 再頒布可能パッケージのインストール
Visual C++ 2008 再頒布可能パッケージがインストールされていない場合,下のように自動的にインストールされます.
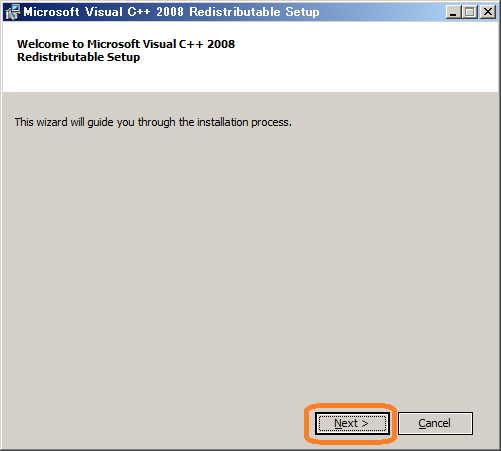
ライセンスに承諾しインストールをしてください.
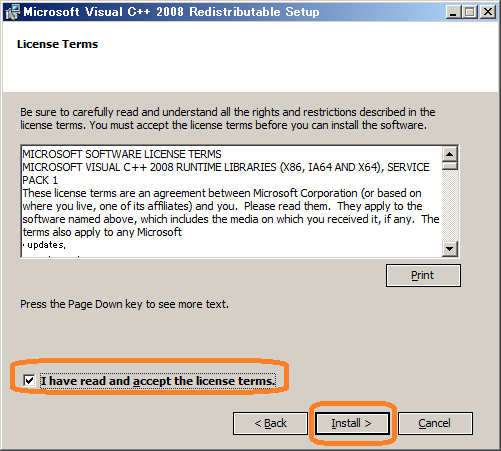
インストールが終わりますと次のようなウィンドウが現れます.
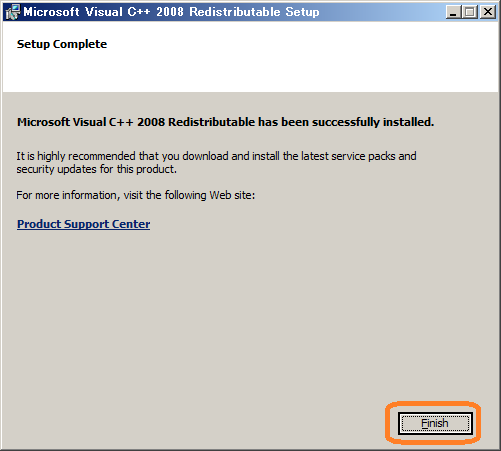
WinPcapのインストール
次にWinPcapのインストーラが動作します.WinPcapとは,Windows上で動作する,ネットワークのスニファ(パケット内容をチェックするもの)です.Nextボタンを押してください.
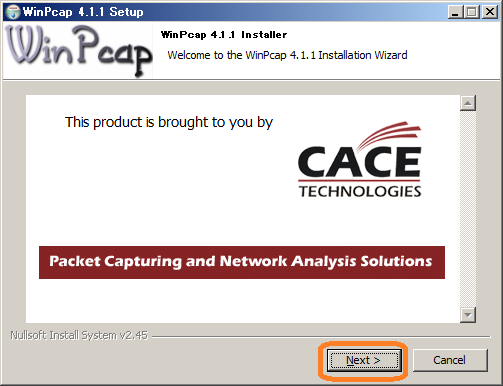
これもNextボタンを押してください.
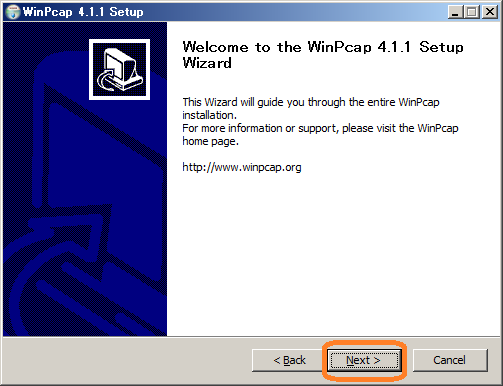
ライセンスを承諾してください.
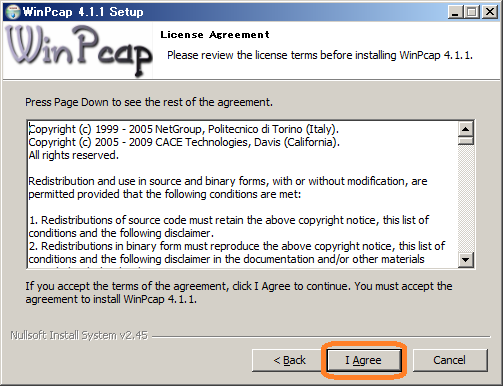
インストールを開始します.
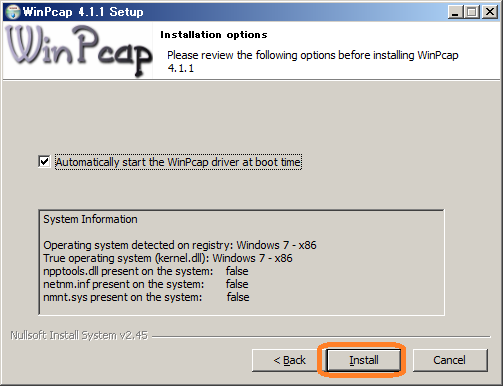
インストールが終了しますと下のようになります.
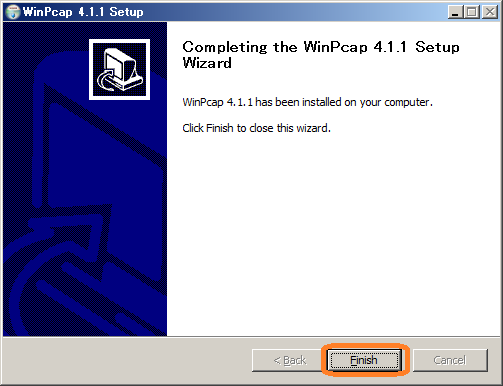
ドライバ類のインストール
次にドライバ類のインストールが開始されます.下にある2個のウィンドウが現れますので,ともに「常に信頼する」にチェックを入れてインストールしてください.
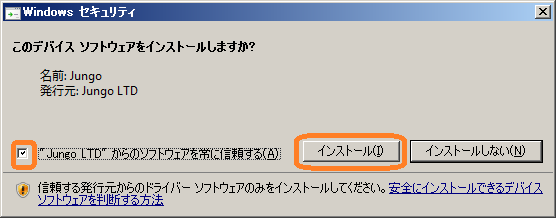
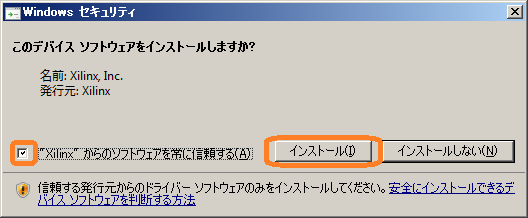
ライセンスの設定
次にISE WebPACKライセンスを取得します.下のようにGet Free Vivado/ISE WebPACK LIcenseを選択し,Nextボタンを押してください.
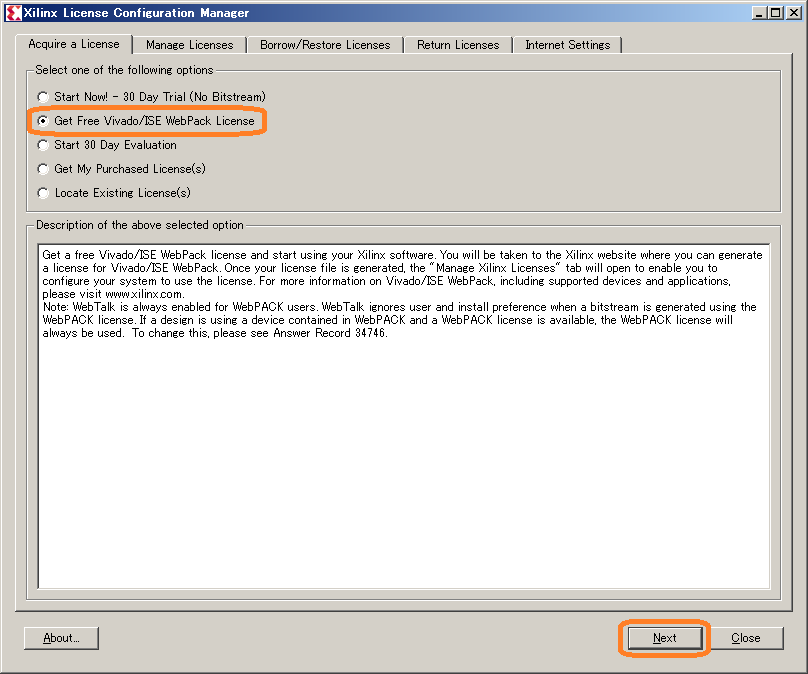
ライセンスファイルを取得するために,xilinxへ接続します.
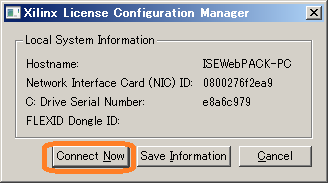
ISE WebPACKをダウンロードした時と同様にxilinxのアカウントを使ってサインインしてください.なお,下図ではUserIDを伏せてあります.
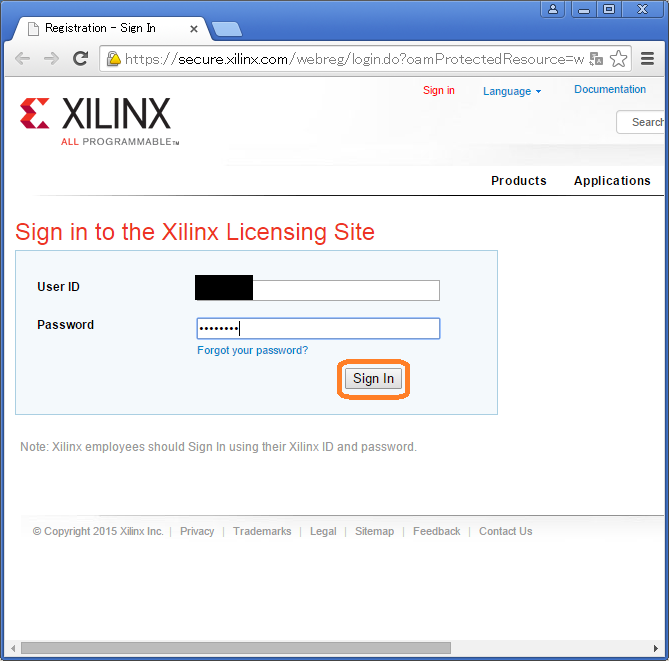
登録されている情報を確認できます.なお,下図では各情報を伏せてあります.
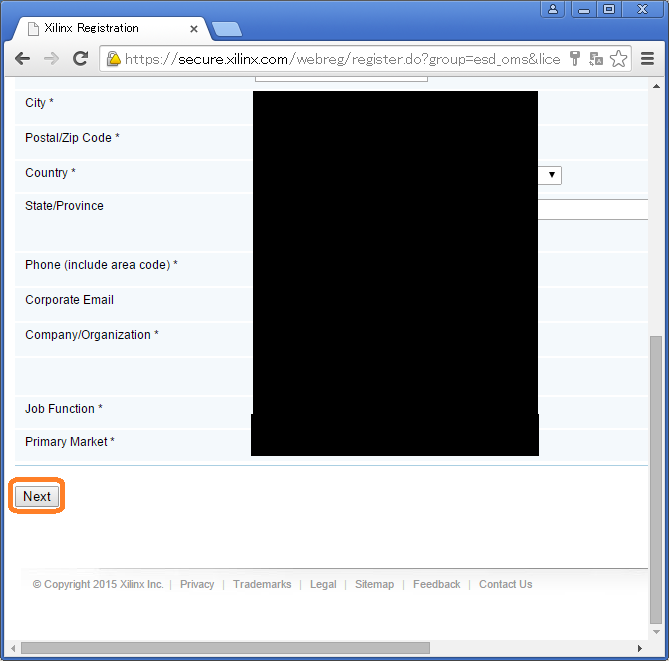
新しいISE WebPACKのライセンスを取得するため,下図のようにチェックをした後,Generate Node-Locked Licenseを押してください.
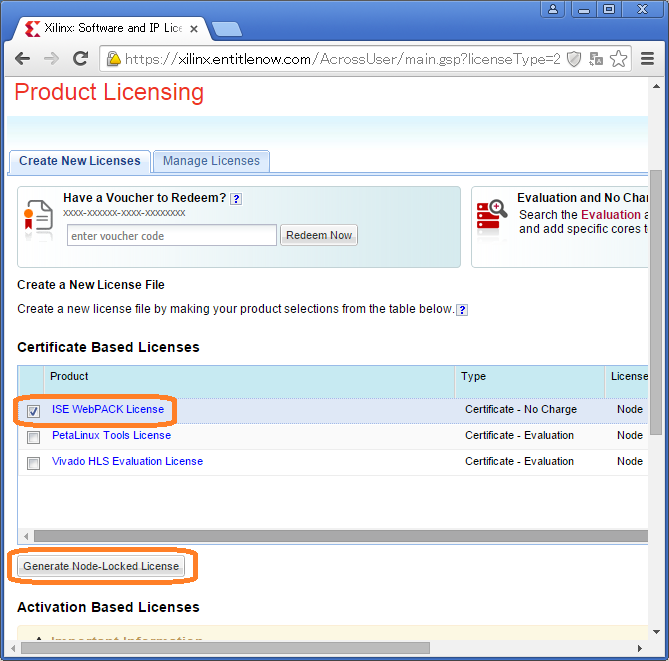
下図のようにNextボタンを押してください.
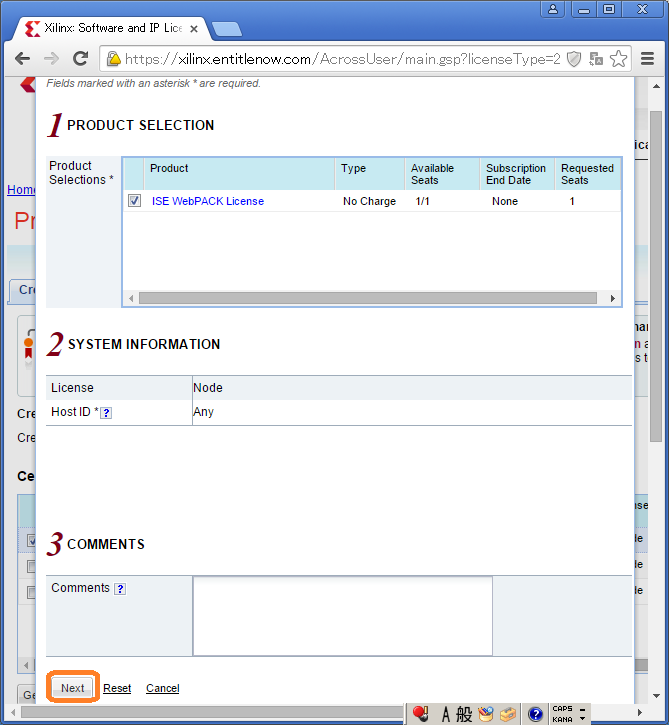
さらにNextボタンを押してください.
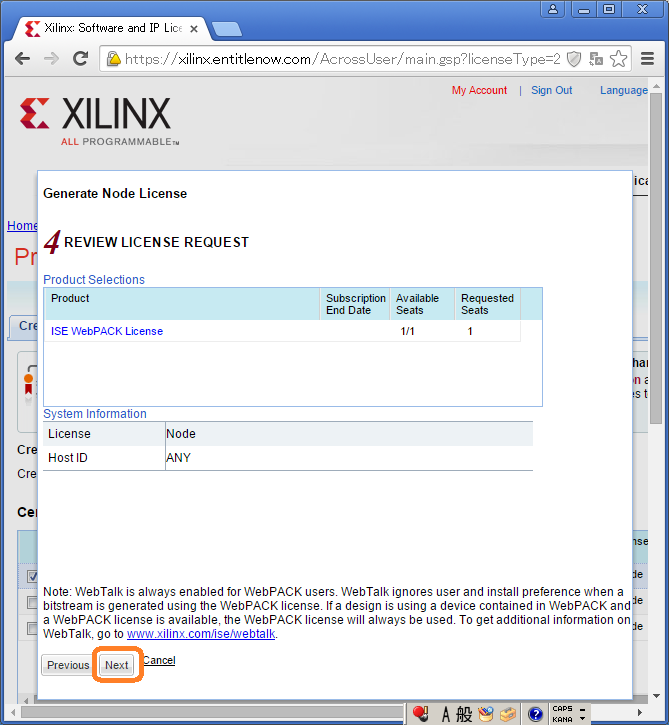
ライセンスが生成されますと下図のようなダイアログが現れます.右上の×ボタンを押してください.
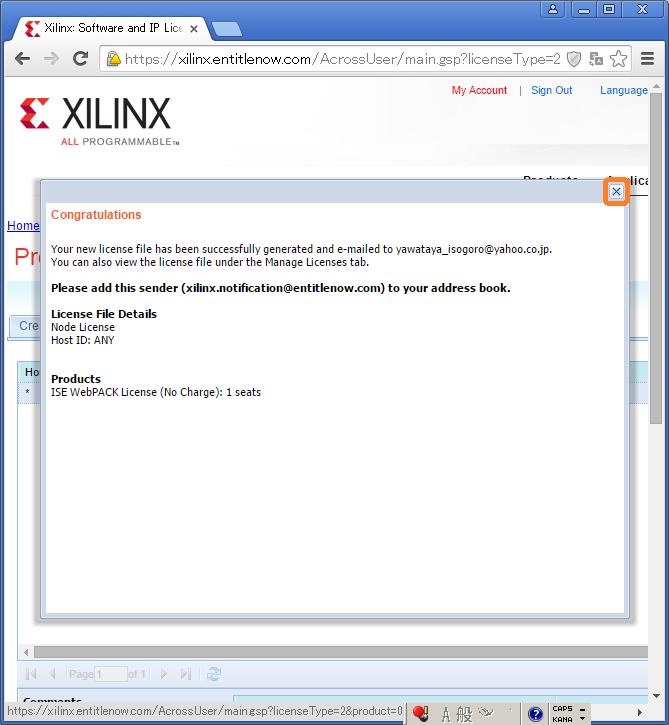
生成されましたライセンスをダウンロードするため,下図のようにISE WebPACK Licenseを選んだのち,下向き矢印ボタンを押してください.
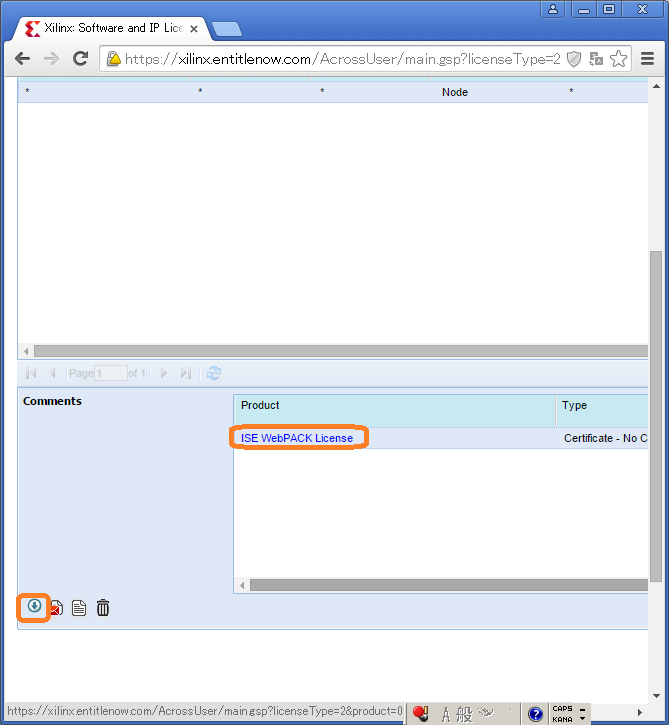
ダウンロードしたファイルをライセンスマネージャに読み込ませます.下図のようにLoad Licenseボタンを押してください.
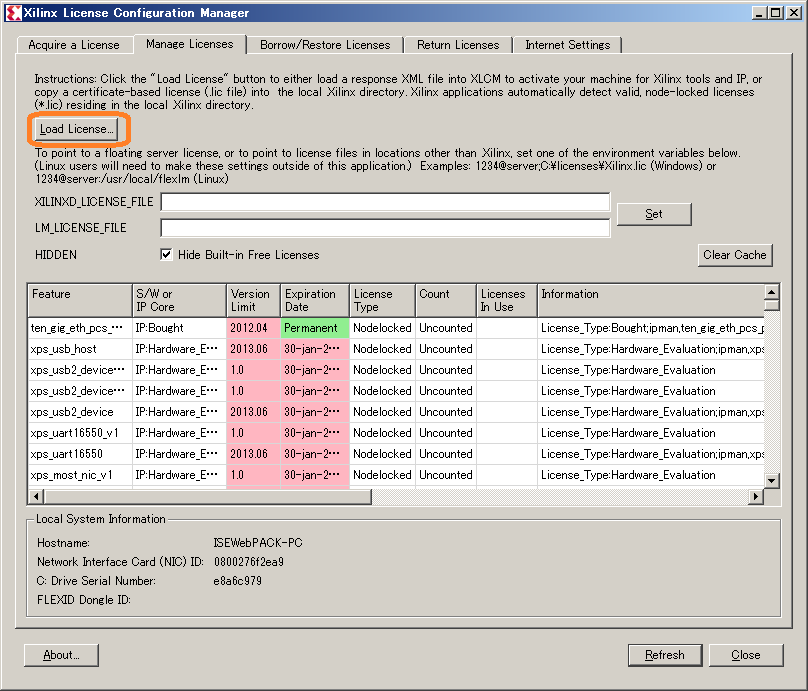
先ほどダウンロードしたライセンスファイルを選択します.

正しくライセンスがインストールされますと下図のダイアログが現れます.
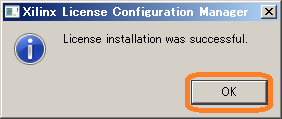
下の図のように,いくつかのものが使えるようになったはずです.これでライセンスの設定は終わりですので右下のCloseボタンを押してください.なお,WebPACKはフリー版であるため,すべてが使えるようになるわけではありません.
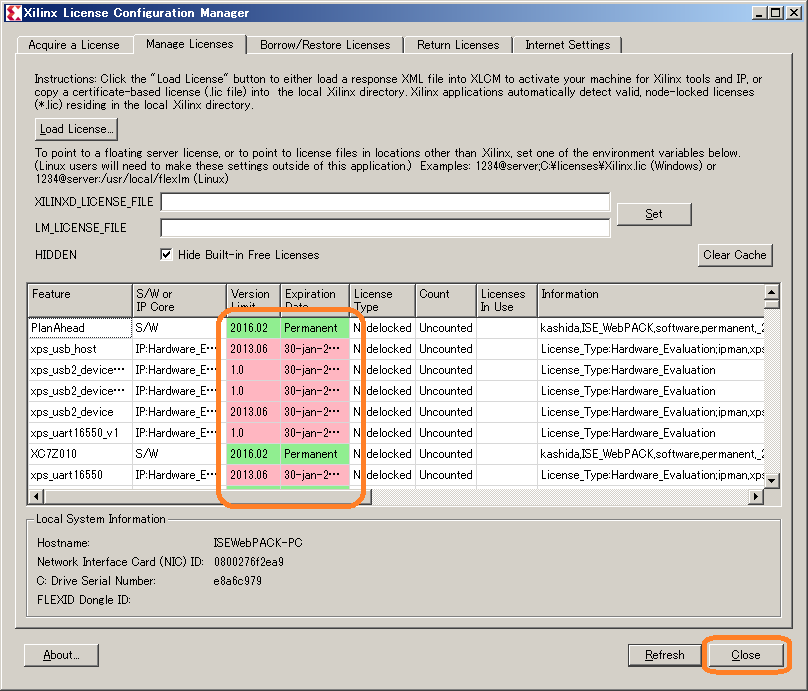
すべてのインストールが終了しましたので,下図のようにFinishボタンを押してください.
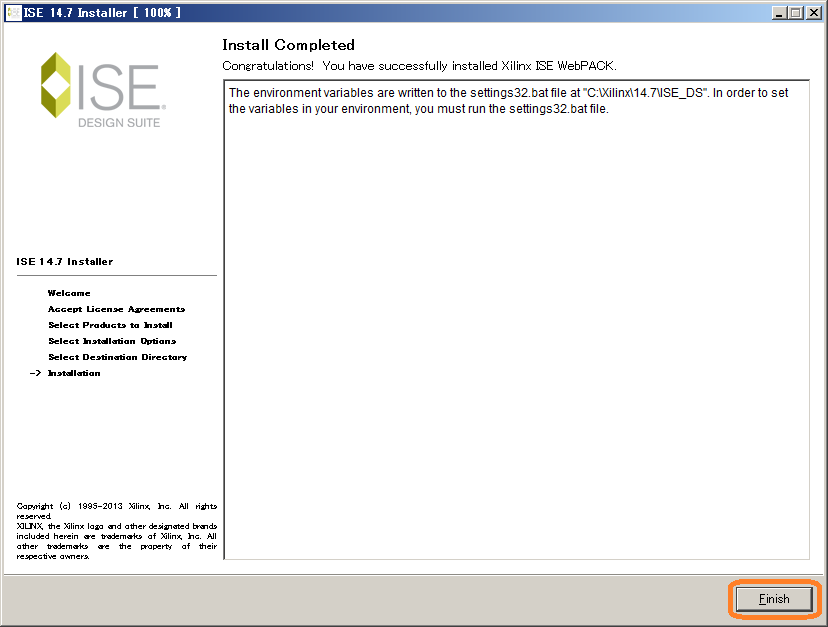
ISE WebPACKの起動
ISE WebPACKを起動するには下のアイコンがデスクトップに現れているはずですので,ダブルクリックしてください.

