小型センサロガーを組み立てるときの手順をこの文書では説明しています.なお,Fusion PCBで部品の実装サービスを受けたことを前提条件とします.もし,実装サービスを受けた後の基板をご希望の方はこちらの連絡先へお問い合わせください.
基板の外観
下の図は基板の表面を示しています.多くの部品はこちらの面に実装されています.

続いて裏面です.プルアップ抵抗やバイパスコンデンサが裏面に実装されています.(今にして思えば,すべて表面に部品を実装できた気がします.版を新たにするときにはすべて表面に部品を移動するかもしれません.)

モータドライバ
モータドライバはFusion PCBでは実装してもらえない(OPLにない)のでこちらで実装しなければなりません.今回実装すべき部品の中では最も難しい部品です.フラックスをちゃんとつけて実装をしてください.
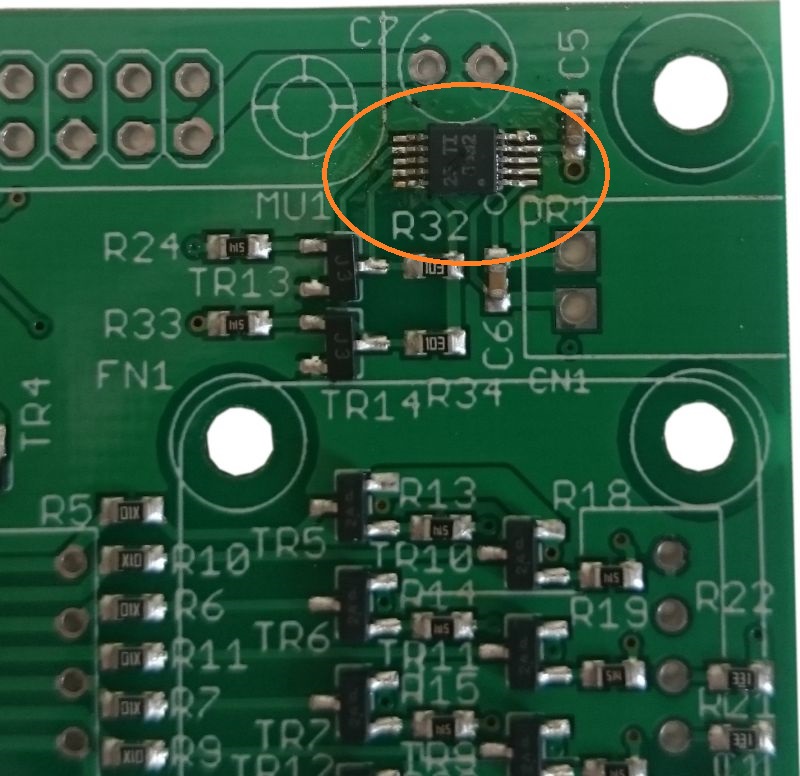
ICのフットプリント中央に放熱用のパッドがあり,ここに多くのハンダが載ってしまっている場合があります.これはFusion PCBで実装したときについてしまっているものだと思われます.あまりここにハンダがあると,下の図のようにICが中央で浮いた状態になってしまい,リードにハンダが載りにくくなります.これを防ぐため,モータドライバを実装する前にはICのフットプリント中央にあるハンダをコテで拭っておいてください.
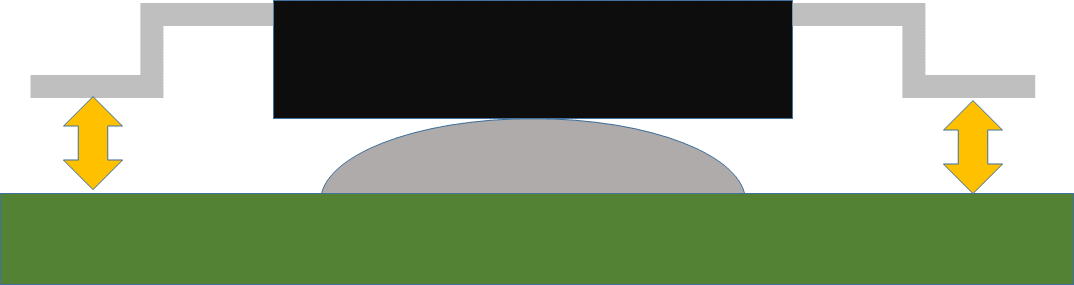
LED
次にLEDを取り付けます.アノードマーク(+)に気を付けてください.足(リード)の長いほうがアノードです.
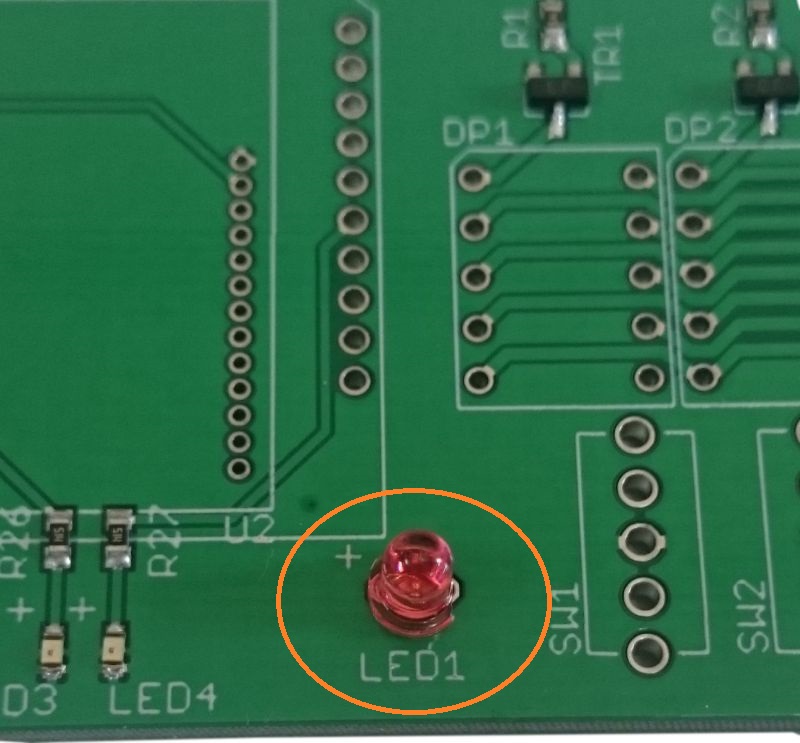
タクトスイッチ
特に極性はありませんが,しっかりと刺さっているか確認してからハンダ付けをしましょう.
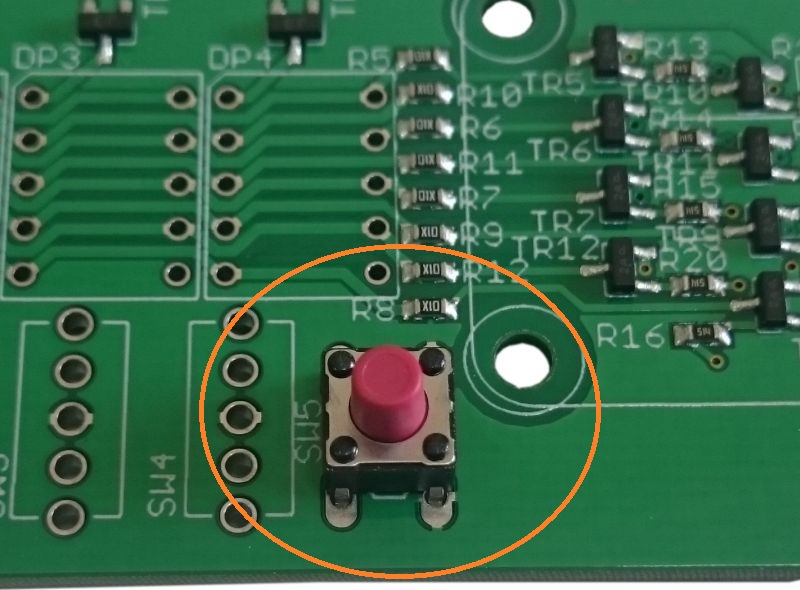
モータ用ピンヘッダ
モータと接続するためのピンヘッダです.基板のふちとあうように取り付けてください.
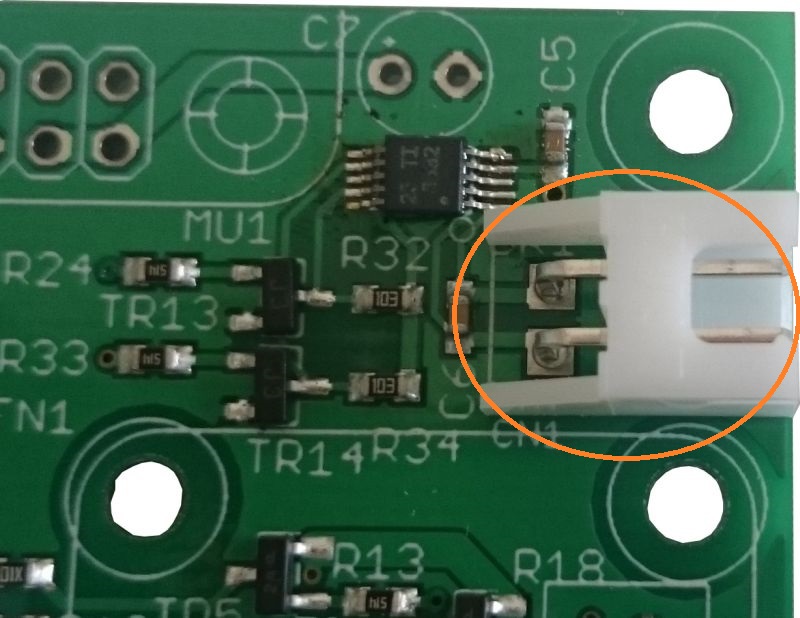
7セグメントLED
4個の7セグメントLEDを取り付けます.取り付ける向きに気を付けるとともに,基板に対して水平になるよう留意してください.そのためには,足のうち一つだけはじめにハンダ付けし,水平になっているか確認してください.もし水平になっていないようなら,軽く7セグメントLEDを押しながら再度同じ足をコテを温めてください.水平になったことを確認したのち,他のリードをハンダ付けしてください.

Raspberry Pi zero接続用ピンソケット
2×20のピンソケットです.足の数が多いため斜めになりやすいです.7セグメントLEDと同様に,両端の二つをハンダ付けしてください.これは,ピンソケットが長いため,一つだけだと反対側に隙間ができてしまう場合があるからです.2箇所はんだ付けし,水平になっていることを確認しましたら他の足もハンダ付けしてください.

動作確認1
ここまでで7セグメントLEDおよびモータドライバの動作実験をしてください.この動作確認をする理由は,7セグメントLEDを制御するのにつかわれているトランジスタや抵抗が,後ほどつける温湿度センサの陰に隠れてしまうため,もし温湿度センサを取り付けてからトランジスタや抵抗のはんだ付け不良が見つかると修正することが困難になってしまうからです.また,モータドライバも後ほどつける電解コンデンサの陰になるためです.
こちらに動作確認用プログラムのプロジェクトを置いておきますのでダウンロードしてください.ダウンロード後,eclipseへプロジェクトをインポートし,実行をします.実行方法はこちらのサイトが参考になります.このページの最後で,プログラムを実行するときプログラムの引数を指定するようになっており,そのなかではプログラムを「Sample」となっています.今回はSampleの代わりに「jp.ac.nagano_nct.ashida_lab.sensor_board」としてください.うまく動作すると,7セグメントLEDには1234の数字が表れます.タクトスイッチを押すとLEDが点灯し,7セグメントLEDには8888と表示されます.タクトスイッチを離すとLEDが消灯するとともに,7セグメントLEDには1234と表示されます.
温湿度センサ
ドータボードから少し離れて,温湿度を組み立てます.ピンヘッダを通す穴が小さいためにやや大変ですが,ピンヘッダの根元までしっかりと刺さるようにしてください.なお,温湿度センサ側にピンヘッダの短いほうが挿入されるようにしてください.

ドータボードと温湿度センサが平行になるようにハンダ付けしましょう.
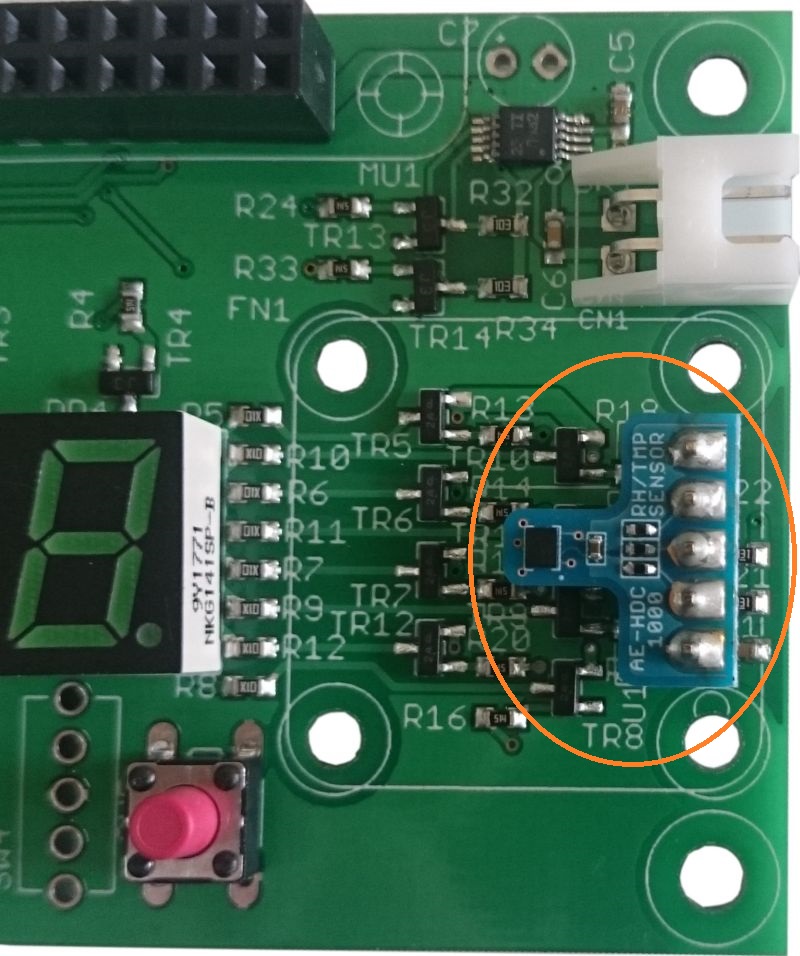
低周波数ノイズ用バイパスコンデンサ
下図のように電解コンデンサを取り付けてください.電解コンデンサには向きがあるため注意しましょう.足の長いほうが+です.小さいですがシルク(基板上の白い線)に+が書かれていますのでそれを目印にしてください.

ファン接続用ピンソケットの作成
ファンと接続するには先ほどつけたピンヘッダの対をとなるピンソケットを作成する必要があります.これにはケーブルにコンタクトを圧着し,ハウジングに収めることとなります.まずはケーブルにコンタクトを接続するところから説明します.下の図はコンタクトです.コンタクトには圧着するところが2か所あり,一つは導体(針金のところ),もう一つは被膜です.このうち被膜について圧着するとき,ファン付属のケーブルが細いため,圧着しづらいです.従って下図のオレンジで線を引いたところをニッパで切断します.

切断した結果が下の図です.短くなっていると思います.

次に圧着工具について説明します.下の図はホーザン社製圧着工具P-707です.この工具はさまざまなオープンバレルタイプのコンタクトを圧着することができます.今回はオレンジで囲った箇所で導体を,青色で囲った箇所で被膜を圧着します.

下の図はファンとそれについているケーブルです.購入時には赤色のケーブルがやけに長くなっていますので,黒色のケーブルの長さと揃えてください.

コンタクトを圧着工具に軽く挟みます.この時点ではまだケーブルを差し込んでいません.コンタクトにはハウジングに入れたときに引っかかる用のでっぱりがありますので,それをつぶさぬよう留意してください.

コンタクトにケーブルのうち被膜を剥いてある導体のみを差し込み,力強く圧着します.とにかく力いっぱい握ってください.

胴体部分がうまく圧着されますと下図のようになります.

次に被膜のある部分も圧着します.こちらはある程度軽くでよいです.

圧着後はコンタクトに差し込みます.ここで注意しなければならないことは差し込むところです.下図のように黒色のケーブルをコンタクトにある三角のしるしのあるほうに差し込んでください.これを逆にしますと,ファンが逆回転になってしまいます.

ファンの取り付け
二本ともにコンタクトにさせましたらピンヘッダにさします.

次にファンを固定するためのスペーサを取り付けます.下図のように部品面からスペーサを挿入し,はんだ面にワッシャとナットで固定します.ラジオペンチなどを利用し,しっかりと締めておきましょう.

4本のスペーサを取り付けたのち,下図のようにスペーサをネジで固定します.これでファンの固定が終わりました.

トグルスイッチ
最後にトグルスイッチを4個取り付けます.トグルスイッチにある5本の端子がしっかりと基板から浮かず,かつスイッチ全体が曲がってしまわぬよう注意しましょう.それには,ほかの部品を取り付けるときもそうですが,1カ所だけはんだ付けすることをお勧めします.これだと,もし曲がってしまっても,もう一度コテで温めなおせば直すことができます.
動作確認2
以上で完成しましたので動作確認をします.Raspberry Pi zeroを接続し,動作確認をしてください.こちらに動作確認用のプロジェクトを置いておきます.動作確認1と同様に動かしてください.正しく動作すると,SW1のみレバーが上に行っている(以下,ON)と温度が,SW2のみONだと湿度が,SW3のみONだとWBGTが,SW4のみONだと熱中症危険度が表示され,それ以外では全消灯します.さらに,タクトスイッチを押すたびにファンの回転速度が増加していきます.何回か押すと回転が始まるかと思います.
以上で基本的な部品はすべて取り付けることができました.

