Raspberry Piの初期設定するとき,これまではどうしてもHDMIのディスプレイ,USBキーボードおよびUSBマウスが必要でした.そこで,有線LANでパソコンを接続し,SSHを使って初期設定をしてみたいと思います.
環境
- Raspberry Pi
- Raspberry Pi 3 type B
- Raspbian Jessie with Desktop Version July 2017
- 設定やSSHで接続するパソコン
- Windows 10
イメージの書き込み
イメージの書き込みはこちらにある方法をご覧ください.
SSHで接続するための設定
こちらにまとめてありますのでご覧ください.
OSの起動前にワイアレスネットワークの設定をする
設定用パソコンとRaspberry Piを接続する時,最初はワイアレスネットワークで接続します.この時,OS起動時にワイアレスネットワークの設定をするための設定が必要です.詳しくはこちらのページを見てください.ここでは,スマホのテザリング機能を使った方法を紹介しています.
Raspberry Piの立ち上げ
SDカードをRaspberry Piに挿入し,有線LANケーブルでRaspberry Piとパソコンをつなぎましょう.最後にRaspberry Piの電源を入れてください.
SSHでログイン
SSHクライアントソフトでワイアレスネットワークに接続されているIPアドレスを入力してください.初期状態では,ユーザ名=pi,パスワード=raspberryとなっています.下の図はputty(SSHクライアントソフト)でログインした様子です.
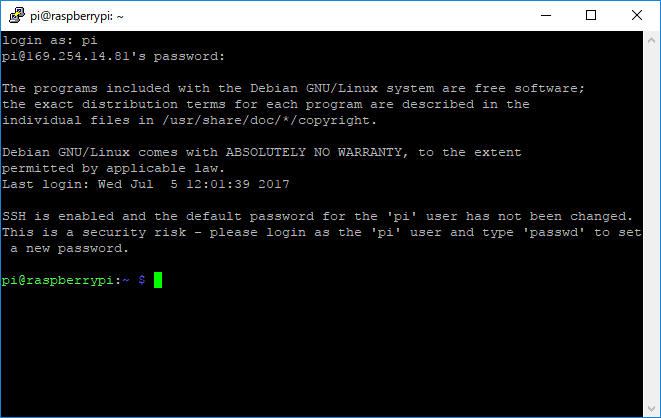
VNCサーバの起動
VNCサーバを起動させれば,グラフィカルな環境でRaspberry Piを操作できます.詳しくはこちらをご覧ください.
有線ネットワークのIPアドレス
ここまででRaspberry Piと設定用パソコンの接続は行えましたが,ずっとテザリングをしていくわけにはいきません.ネットワークが接続しているうちに,有線ネットワークのIPアドレスを固定しましょう.これにより,テザリング不要で接続することができます.
VNCでログインしたのち,画面右上にあるネットワークを設定するためのアイコンを右クリックすると,下の図のようにポップアップメニューが現れます.Wireless & Wired Network Settingsを選択してください.
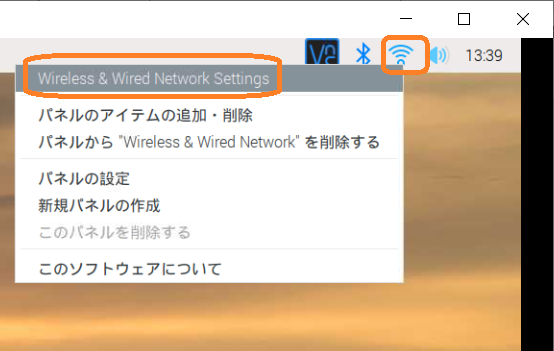
次にeth0を固定します.ここではIPアドレスを192.168,1.2としました.設定用のパソコンのも同じネットワーク内に入れておけば,有線ネットワークで接続できるはずです.例えば192.168.1.3のようなIPアドレスにします.なお,この設定をするときにはAutomatically configure empty optionsのチェックを外すようにしてください.
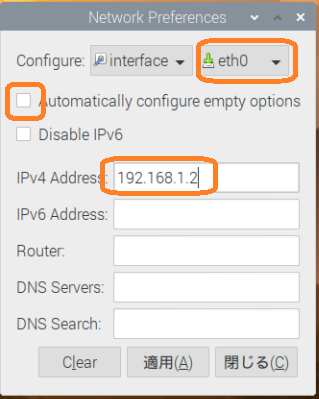
この設定をしたのち,再起動すれば上記のIPアドレスが反映されます.
