概要
ここではVNCサーバの起動と設定について述べています.
環境
下記の条件のもと,設定を行いました.
- OS: Raspbian Buster with desktop and recommended software February 2020
設定
VNCを使わずSSHでRaspberry Piにログインしている場合,グラフィカルな設定が行えません.このため,コマンドライン上からVNCサーバを起動させる設定を行います.下のようにコマンドプロンプトに入力します.
sudo raspi-config
次に,5番のInterfacing Optionsを選択し,Selectを押してください.なお,番号の選択には矢印キーを,Selectへ移動するにはタブキーを押してください.
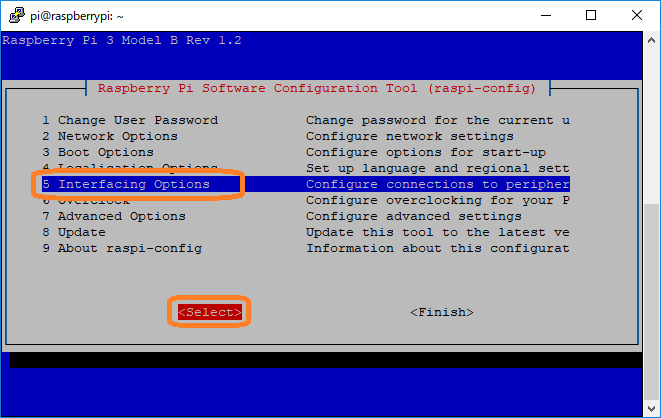
次にP3のVNCを選択し,その後Selectを選択してください.
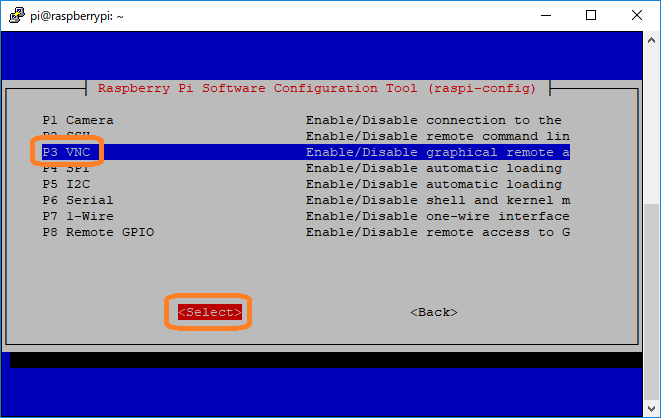
最後にYesを選択してください.
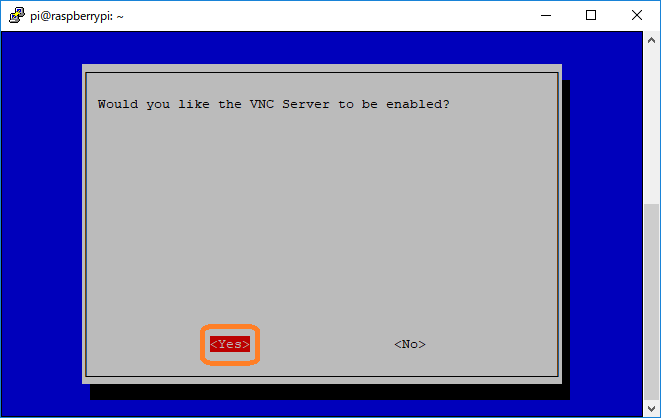
うまくいくと下のような画面が現れます.
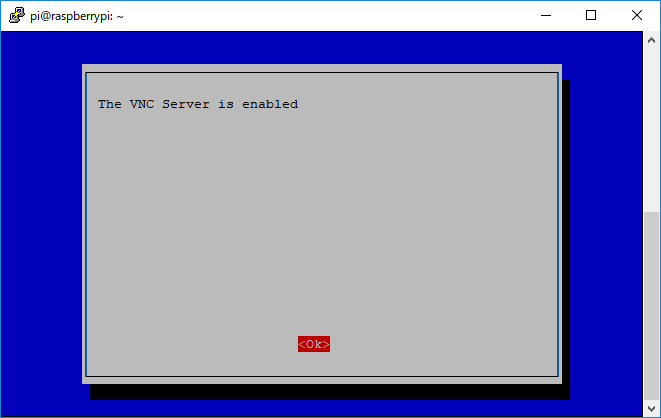
VNCサーバが立ち上がったはずですので,パソコン側からつないでみましょう.VNCクライアントソフトもいろいろありますが,Windowsで定番なのがRealVNCです.こちらのサイトからダウンロードできます.ダウンロード後にインストールし,起動してください.起動後,下のようにアドレスをraspberrypi.localと入力します.
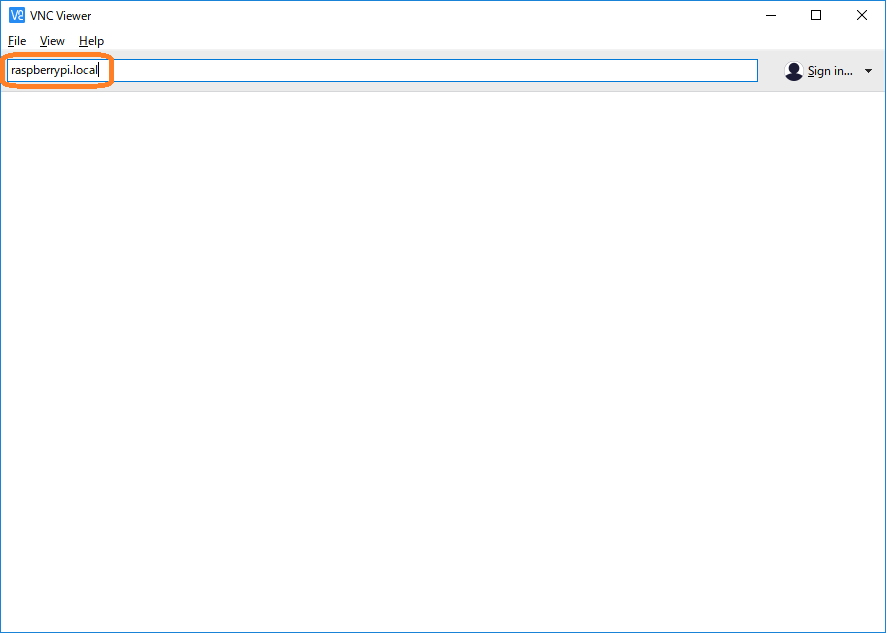
はじめてつなぐときには下のような警告が現れます.Continueを選択してください.
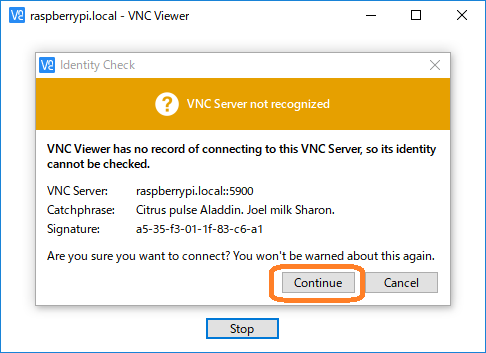
ユーザ名をpi,パスワードをraspberryとしてログインしてください.
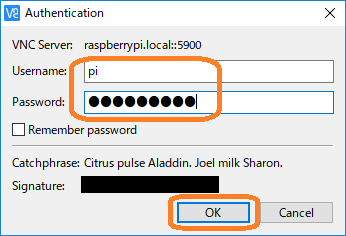
解像度の変更
これでVNCでログインできると思いますが,このままでは下の図のように解像度が非常に小さいはずです.
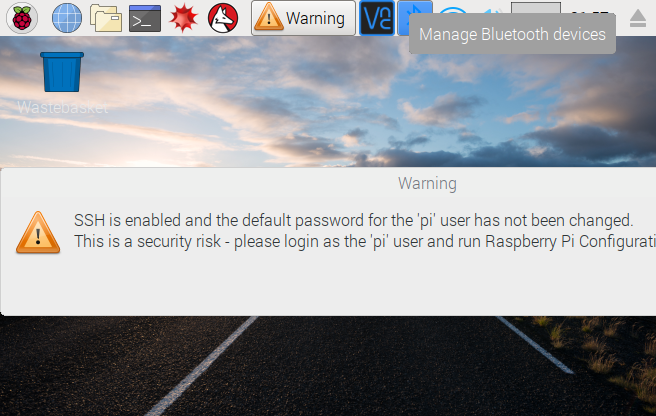
そこで,次のことを行って解像度を変更しましょう.下の図のようにPreferences⇒Raspberry Pi Configurationへたどってください.なお,OSの設定が日本語になっている場合には,設定メニューから,Raspberry Piの設定へと辿ってください.
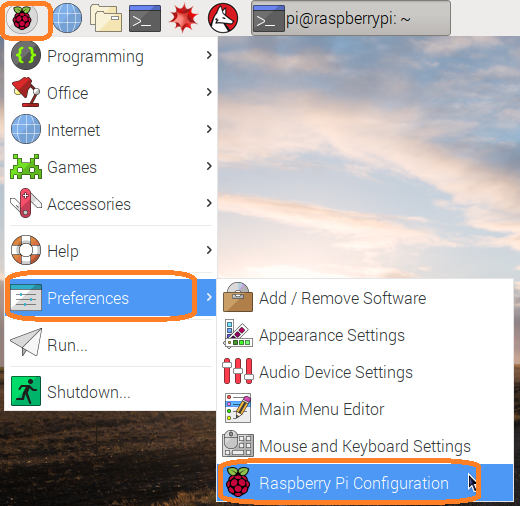
次に,ディスプレイ⇒解像度を設定を選択します.
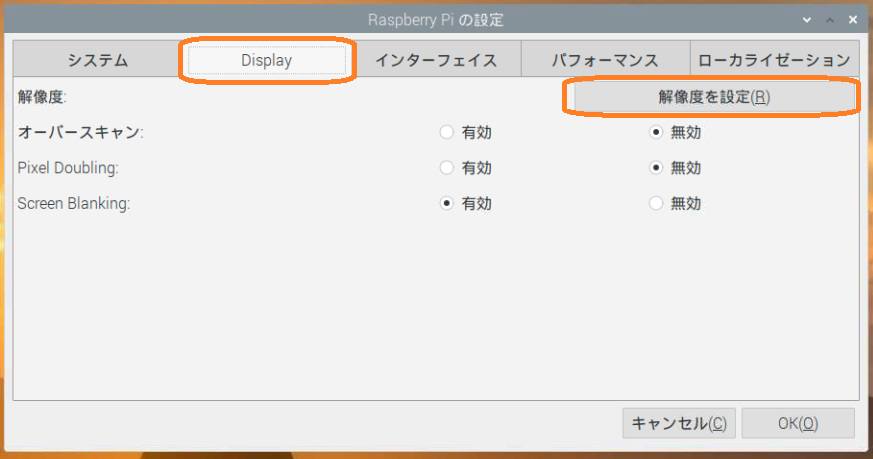
ご希望の解像度を選択してください.
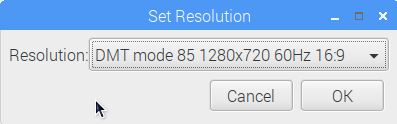
後は再起動すれば解像度が正しいものに変わります.
