Raspberry Pi Zero WにマウスとキーボードをつなげるにはUSBハブが必要ですし,ディスプレイを接続するにはHDMI変換コネクタが必要です.Raspberry Pi Zero Wにそれらをつなげてずっと使っていくのであればいいのですが,ロボットの一部に組み込んで使いたい場合に,いちいちそれらを準備するのは面倒くさいです.そこでそれらを使わないでRaspberry Pi Zero Wを使う方法について考えてみました.最終的な目標は,ノートパソコンからRaspberry Pi Zero WをVNCで操作することです.主な手順は以下のとおりです.
- Raspbianのイメージをダウンロードする
- RaspbianのイメージをSDカードに入れる
- SSHをOS起動時に使えるようにする
- OS起動時にワイヤレスネットワークに接続できるようにする
- SSHでRaspberry Piにログインする
- VNCサーバの設定をする
- 解像度の変更
- ネットワークをWiFiにする
実行環境
ここでは以下の環境で試してみました.
- Raspberry Pi
- Raspberry Pi Zero W
- Raspbian Buster with desktop and recommended software February 2020
- 8GB SDカード
- 操作するコンピュータ
- Windows10 April 2018 Update
※このバージョンだとmDNSがうまく働かないことがあるようです.
このため,後述のraspberrypi.localがうまくいかないことがるようです.
その場合,bonjourをインストールするなりの対応が必要です.
- Windows10 April 2018 Update
Raspbianのイメージをダウンロードする
Raspbianを配布しているこちらのサイトからイメージをダウンロードしてください.下の図はダウンロードのリンクを表しています.
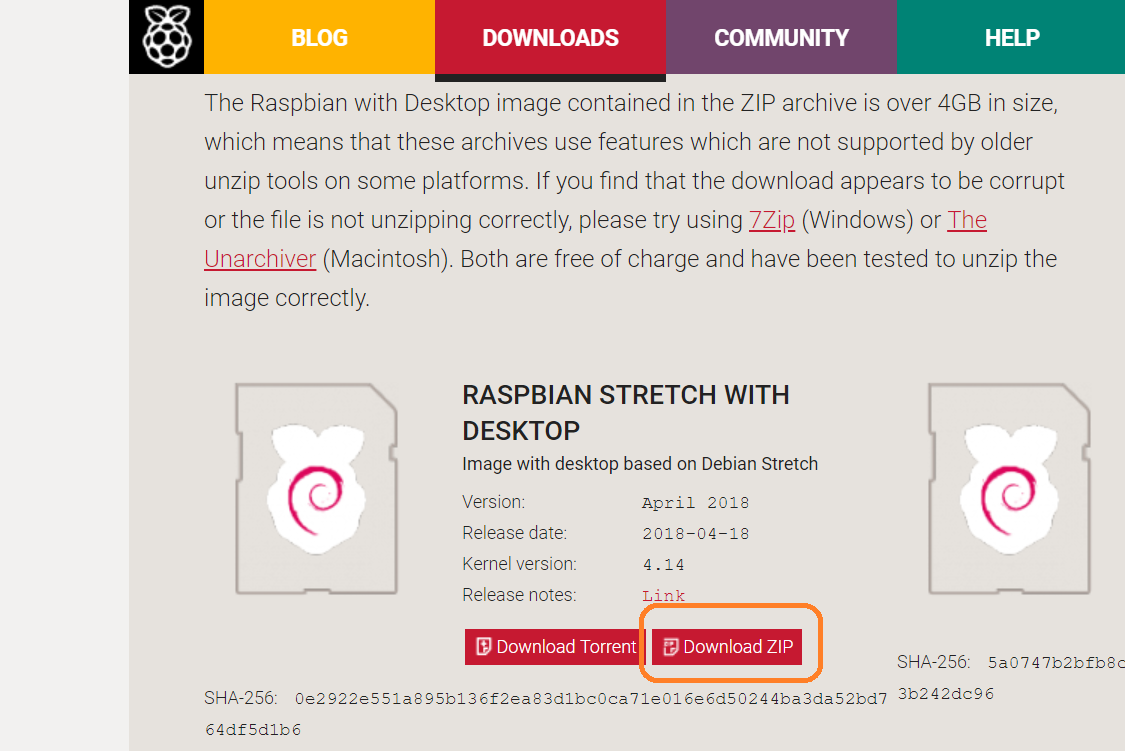
RaspbianのイメージをSDカードに入れる
ダウンロードしたイメージファイルをSDカードに入れます.Windowsの場合,Win32 Disk Imagerを使うといいでしょう.使い方はこちらに書かれています.
SSH をOS起動時に使えるようにする
イメージをSDカードに入れた直後にSSHを使えるようにする方法はこちらにまとめてあります.
OS起動時にワイヤレスネットワークに接続できるようにする
この方法についてはこちらのページをご覧ください.
SSHでRaspberry Piにログインする
SSHでログインするには,RaspberryPiのIPアドレスを指定する必要があります.先ほど設定した,OS起動時にワイアレスネットワークに接続できるようにする中で説明しましたが,IPアドレスを知るときにとりあえずはRaspberry Piを手持ちのスマホに備わるテザリングを使うとよいです.もちろんそのままではRaspberry Piが外部ネットワークに接続するたびにパケット代金が発生してしまいますので,一通りの設定が終わったら,自宅などにあるWiFiに接続するように設定しなおしてください.ここではひとまずテザリングによりIPアドレスを得たとします.
puttyを立ち上げてそのIPアドレスを入力してログインします.ユーザ名をpi,パスワードをraspberryとします.
VNCサーバの設定をする
RaspbianにはVNCサーバがすでにインストールされていますので,あとは起動時にVNCサーバーを起動するようにするだけです.こちらに書かれた方法でVNCサーバを起動しましょう.
ネットワークをWiFiにする
