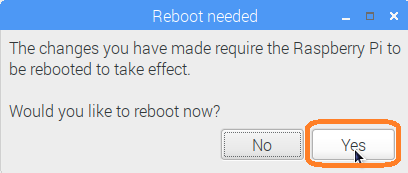この文書では,Raspberry Pi 3上でソフトウェアの開発,特にI2Cを制御する上で最低限必要な初期設定の方法について記してあります.ここでいう最低限必要な初期設定とは,以下の9点のことです.
- 無線ネットワークの接続
- 日本語フォントをインストールする
- 日本語入力のための設定をする
- キーボードのレイアウトを変更する
- 画面解像度の変更
- ロケール⇒日本
- タイムゾーン⇒東京
- WiFi⇒日本
- I2Cの使用を可能にする
- カメラを使用できるようにする
なお,OSの環境は以下のとおりです.
- Raspbian Jessie With Pixel
- Version : July 2017
- Release Date : 2017-07-05
2および3についてはAdd / Remove Softwareで行います.下の図のように左上のラズベリーパイのアイコンを押したのち,Preferences→Add / Remove Softwareをたどります.
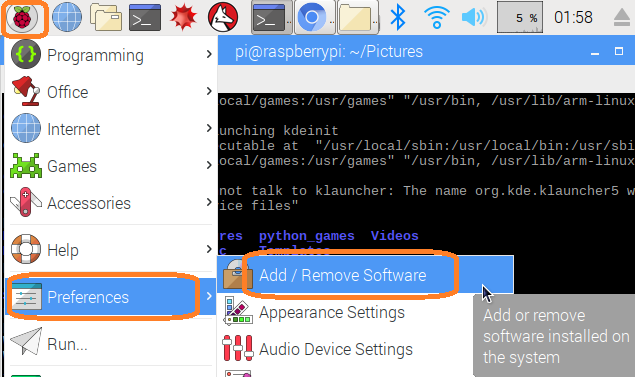
そののち,下の図のようなアプリケーションが立ち上がります.あとはインストールしたいアプリケーションを選び,インストールすればよいです.下の例では「ttf-unifont」を検索した結果となっています.
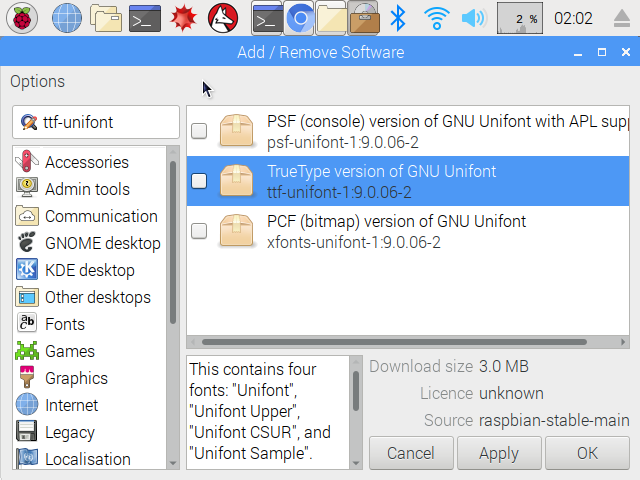
4から10までのことをRaspberry Pi Configurationで設定します.下図のようにRapsberry Pi→Preferences→Raspberry Pi Configurationを選択してください.
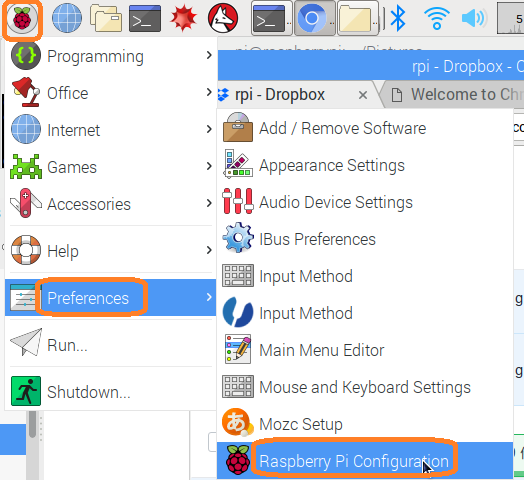
無線ネットワークの接続
無線ネットワークへ接続するには,画面右上にある無線LANを表すアイコンをクリックすると近くにあるアクセスポイント一覧が現れますので,その中からつなぎたいアクセスポイントを選択してください.下の図では,「ashida-ap」というアクセスポイントに接続する様子を表しています.
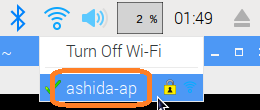
WPA2のような比較的接続が容易なものであればそれだけで接続できます.その一方,EAP-TTLS認証方式+ステルスアクセスポイントなどのように,少し込み入った設定をしなければならない場合にはコンソールで設定をしなければなりません.EAP-TTLS認証方式+ステルスアクセスポイントで接続したい場合にはこちらをご覧ください.
日本語フォントをインストールする
OSで使用する日本語フォントをインストールしておきます.Add / Remove Softwareを立ち上げ,検索フィールドに「ttf-unifont」と記入してください.その結果,下の図のようにttf-unifontとともに xfont-unifontも現れますので,両方とも選択したのち,Applyボタンを押してください.
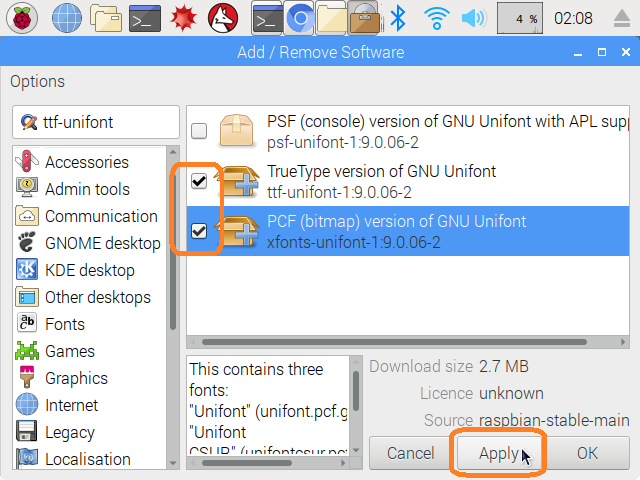
インストールをしようとすると,piユーザのパスワードを要求してきます.ディフォルトのパスワードはraspberryです.これを入力しましょう.今後も同様に,インストールの都度,下図のようなウィンドウが開きますので,パスワードを入れてください.
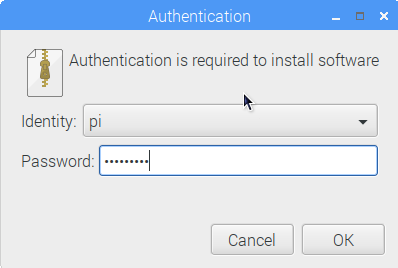
日本語入力のための設定をする
日本語を入力できるようにするには,IMEをインストールします.ここではMOZCというIMEを用います.下図のように,検索フィールドにuimと入力してください.その結果,uimとuim-mozcというアプリが見つかりますのでそれらのチェックボタンを付けてApplyボタンを押してください.
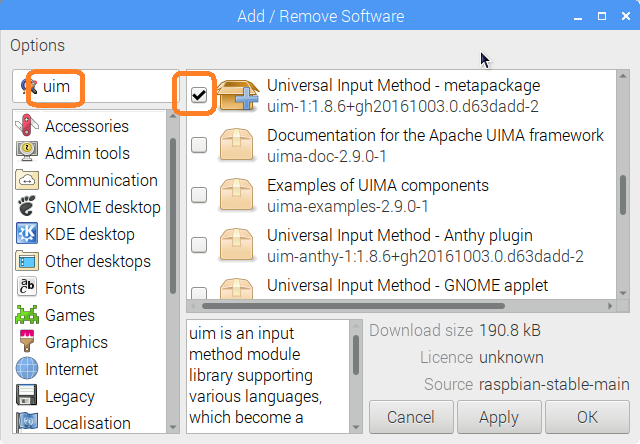
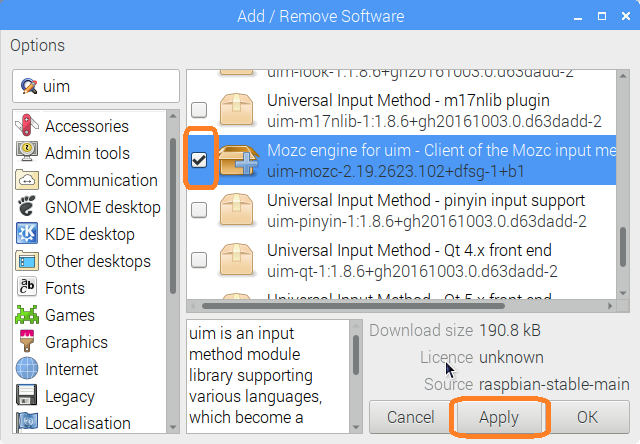
続いて,ibus-mozcをインストールします.Add / Remove Softwareでibus-mozcを検索および選択し,そののちにApplyボタンを押してください.てください.
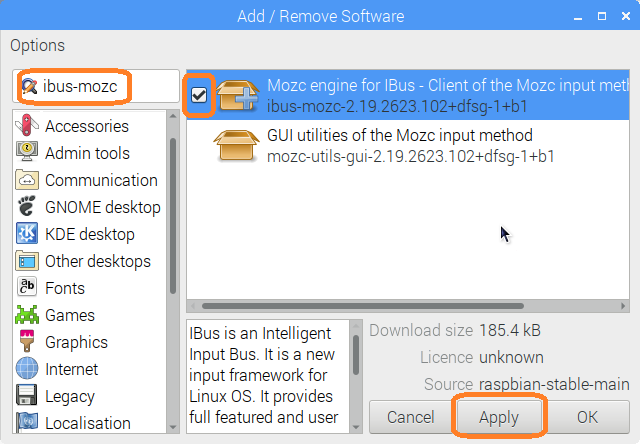
キーボードレイアウトの設定
次にキーボードの設定をします.ここまでの設定ではキーボードのレイアウト(キーバインドともいう)が日本でよく使われているものと異なっています.そこで日本語キーボードのレイアウトに変更しましょう.下の図のようにRaspberry Piボタン→Preferences→Mouse and Keyboard Settingsを選択してください.
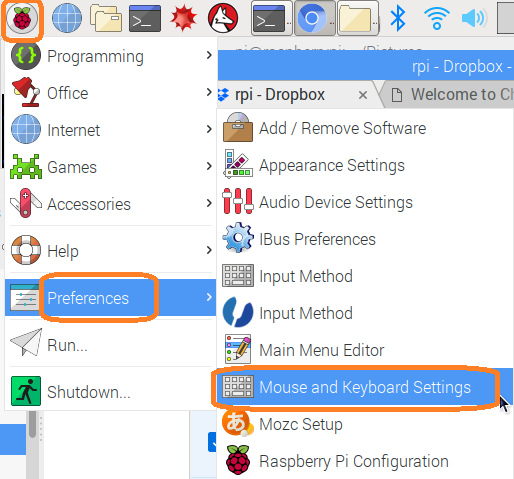
次に,Keyboardタブの中にあるKeyboard Layoutボタンを下図のように押してください.
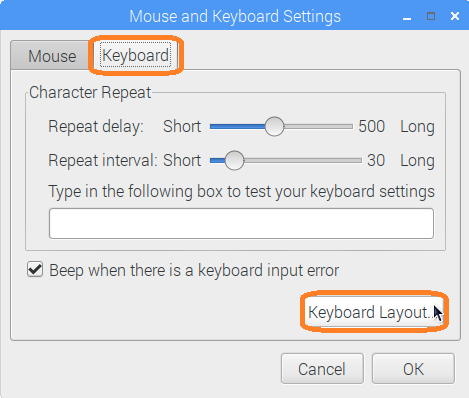
次に,下図のようにCountryをJapan,VariantをJapaneseにしてください.
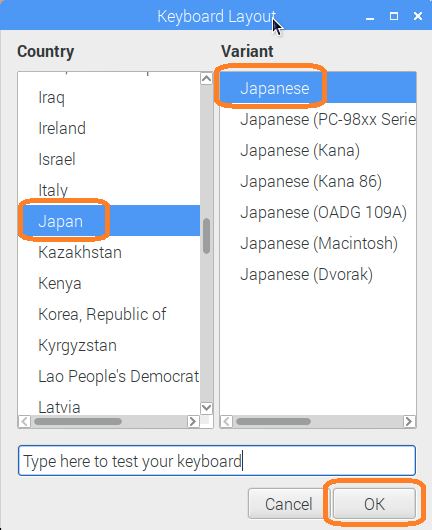
次に,日本語入力ができるようにするとともに,キーボードの設定をします.下の図のように画面右上にあるUSというアイコンを右クリックすると現れるポップアップメニューの中から設定を選択します.このUSというアイコンはIBusというもので,キーボードから入力する方法を管理してくれるものです.
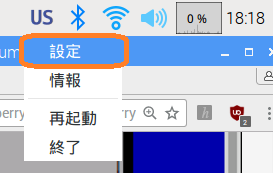
次に日本語 - Mozcを追加します.下の図のように追加ボタンを押してください.
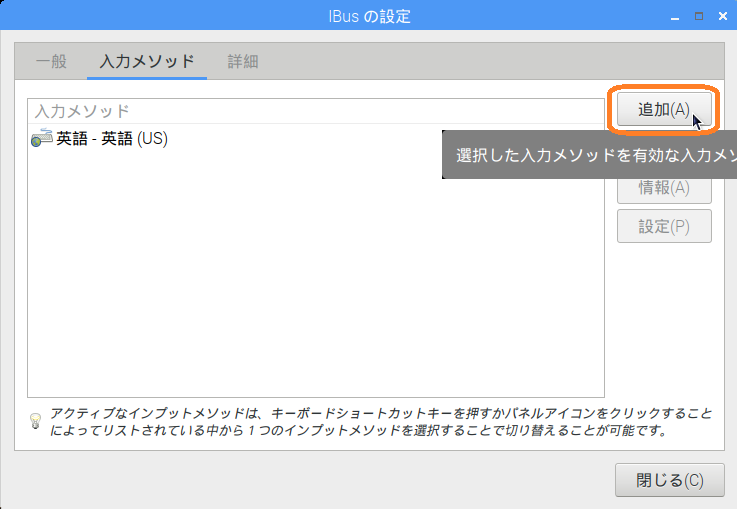
次にMozcを選択し,追加ボタンを押します.
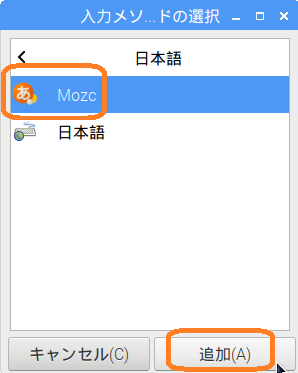
日本語 - Mozcが追加されましたら英語は不要ですので英語 - English(US)の選択肢を無くします.この設定により日本語しか入力できなくなるわけではなく,半角英数字も入力できますので安心してください.むしろ,この選択肢を選ぶと後程行うキーボードバインド(どの文字がキーボードのどこに割り振ってあるか)が変わってしまいます.入力メソッドタブを選択し,その中にある英語 - English(US)を選択したのちに削除ボタンを押します.

この設定を行ったのち,キーボードのレイアウトが正しくなっているか確認してください. もし,キーボードのレイアウトがおかしくなってしまった場合,こちらにある設定をもう一度行ってください.
画面解像度を修正する
画面の解像度を変更します.下図のようにRaspberry Pi→Preferences→Raspberry Pi Configurationを選択してください.
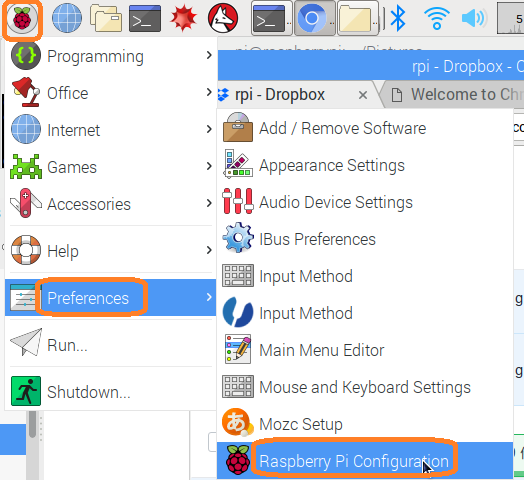
SystemタブにあるResolutionのSet Resolutionボタンを押します.
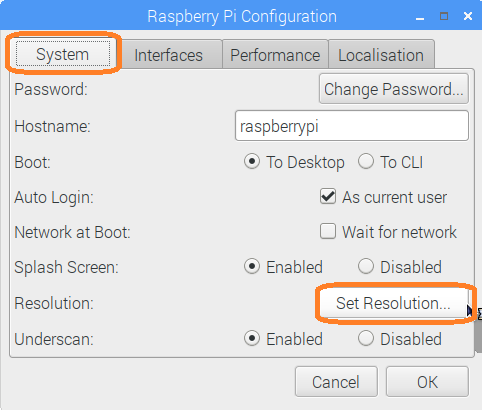
最後に解像度を修正します.下図ではSXGAにした例です.
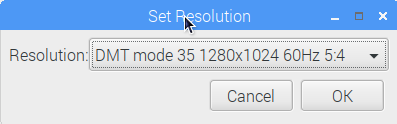
解像度の変更後,再起動を促されます.再起動をしてください.
ロケールの設定
ロケールの修正にもRaspberry Pi Configurationを用います.立ち上げたのち,Localisationタブの中にあるSet Localeボタンを押してください.
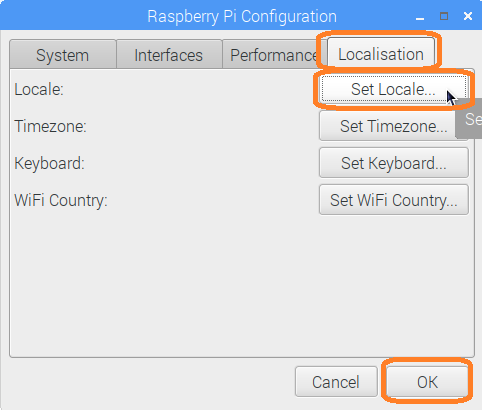
次に,下図のようにLanguageをja,CountryをJP,Character SetをUTF-8に設定します.
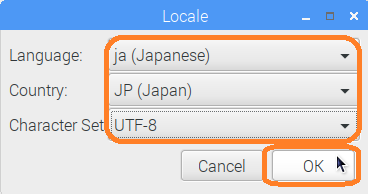
設定にはおよそ30秒ほどかかります.一度黒い画面になるかもしれませんがお待ちください.
タイムゾーンの設定
次にタイムゾーンの設定をします.再びRaspberry Pi Configurationを使います.Localisationタブの中にあるSet Timezoneボタンを押します.
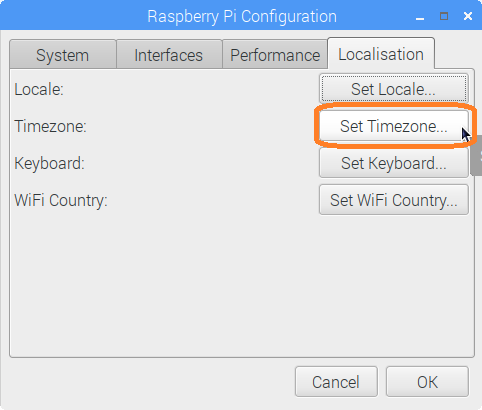
そののち,AreaをAsia,LocationをTokyoに修正してください.
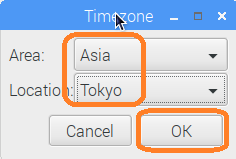
WiFiを使用する地域の指定
次にWiFiの設定をします.とはいってもこの設定は使用するWiFiの周波数帯を使用する国の法律に合わせてくれるだけです.またもRaspberry Pi ConfigurationのLocalisationタブの中にあるSet WiFi Countryボタンを押してください.
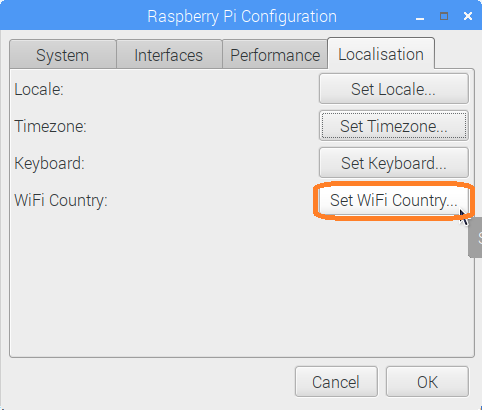
次にCountryをJPにしてください.
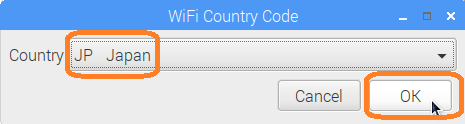
I2Cの有効化
デフォルトのままだとI2Cを動かすためのモジュールがOSに組み込まれていませんのでここではI2Cを使えるようにします.それには下図のようRaspberry Pi ConfigurationのInterfaceタブにあるI2CをEnabledにします.
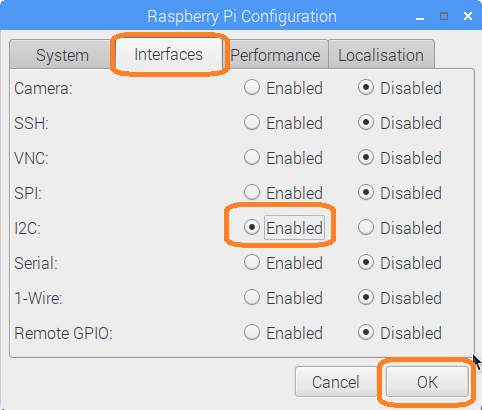
カメラを使えるようにする
基本的にはI2Cと同様に,Raspberry Pi ConfigurationのInterfaceタブにあるCameraをEnableにします.下図はその様子です.
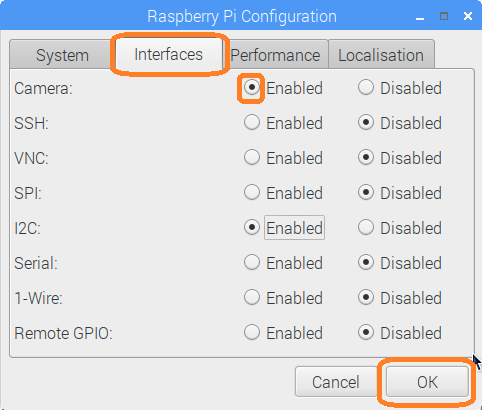
この設定を有効にするためには再起動が必要です.それを促すダイアログが現れますので,他の作業をしていないようであれば再起動をしてください.