RaspberryPIの初期設定のうち,raspi-configで行うこと以外でまず行っておきたいことはやはりネットワーク設定です.長野高専の無線LAN環境は,EAP-TTLS認証方式+ステルスアクセスポイントを利用しているため,オーソドックスな設定ではネットワークに接続できません.この文章ではRaspberryPIで無線LANを利用できるようにするための設定を記します.
環境
まずはハードウェア環境とネットワーク環境について述べます.
- 本体 - Raspberry PI zero 2
- OS - Rapsbian bookworm (2024年11月版)
- セキュリティの種類 - WPA2-エンタープライズ
- サインイン情報の種類(認証方式) - EAP-PEAP
- アクセスポイントの状態 - 公開
新しい手順
画面右上にあるアクセスポイントから,接続したいSSIDを選択します.そして下のように設定をすると接続できます.なお,ユーザー名はぼやかしてありますが,もちろん入力する必要があります.
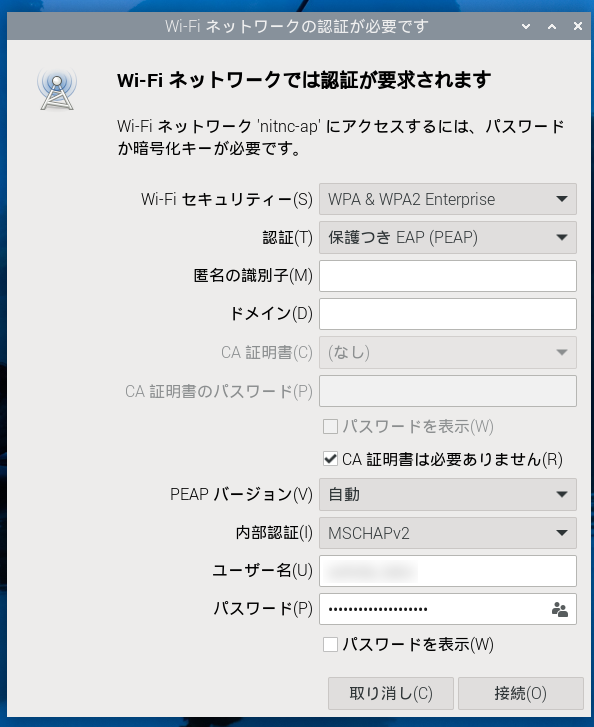
古い手順
順を追って説明していきます.なお,ここに書かれたすべての手順は,スーパユーザになったうえでのことです.
- /etc/wpa_supplicant/wpa_supplicant.confを編集します.このとき,こちらのページではwpa_passphraseによりpskを生成しておりましたが,本校の場合には認証方式がEAP-TTLSであるため,テキストエディタで直接編集します.なお,緑色の字で書かれている個所は,本校学生ならわかるアクセスポイント名で,オレンジ色の字で書かれた箇所は各自異なるものとなります.
ctrl_interface=DIR=/var/run/wpa_supplicant GROUP=netdev update_config=1 network={ ssid="アクセスポイント名" identity="ユーザ名" password="パスワード" key_mgmt=WPA-EAP eap=PEAP scan_ssid=1 } - 最後にwlan0を動作させ,DHCPサーバよりIPを取得できるか確認します.そのために,まずはifdownによりwlan0を無効化し,そののちifupによりwlan0を活性化させます.
root@raspberrypi:~# ifdown wlan0 root@raspberrypi:~# ifup wlan0 Internet Systems Consortium DHCP Client 4.3.1 Copyright 2004-2014 Internet Systems Consortium. All rights reserved. For info, please visit https://www.isc.org/software/dhcp/ Listening on LPF/wlan0/b0:c7:45:a9:91:9c Sending on LPF/wlan0/b0:c7:45:a9:91:9c Sending on Socket/fallback DHCPDISCOVER on wlan0 to 255.255.255.255 port 67 interval 3 DHCPDISCOVER on wlan0 to 255.255.255.255 port 67 interval 8 DHCPDISCOVER on wlan0 to 255.255.255.255 port 67 interval 16 DHCPREQUEST on wlan0 to 255.255.255.255 port 67 DHCPOFFER from 192.168.143.1 DHCPACK from 192.168.143.1 bound to 192.168.143.236 -- renewal in 1433 seconds.
以上の設定をしておけば,次回起動したときにも自動的にネットワークへ接続するはずです.