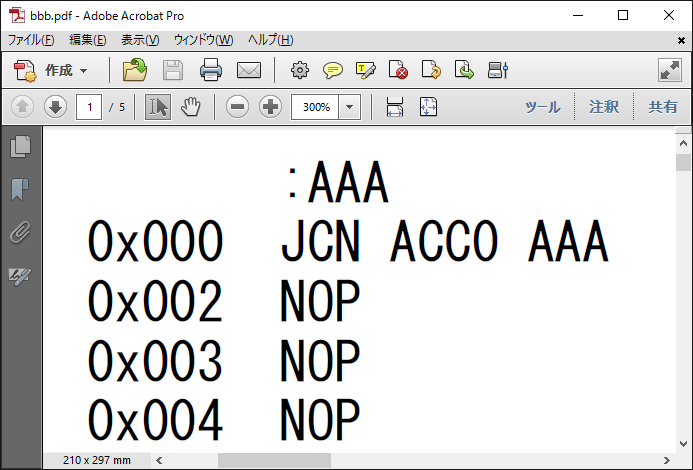CPU製作ボードには背面にフォトインタラプタが備わっており,インストラクションを白黒で表現したマークシートによりインストラクションを入力することができます.手作業でマークシートを塗り潰すこともできますが大変ですので,ニーモニックを記述するとマークシートが作成できるアプリの開発を行いました.未実装の機能もありますがまずはご紹介します.
外観と各種コンポーネント
下に示したものがアプリの外観です.ニーモニックで1行に1インストラクションを書くようになっており,入力後にフォーカスを移動したり,カーソルの位置が変わったり,EditメニューにあるCheckアイテムを選択すると書かれている内容の確認を行えるようになっています.また,左側にはアドレスが書かれています.
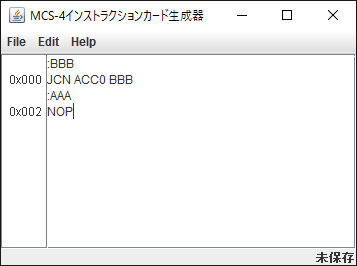
インストラクションの書式
オペランドとして指定できるものはインストラクションにより異なりますが,4,8,12ビットの値,インデックスレジスタ,インデックスレジスタ対,条件,ラベル名の7種類です.値については,2進数(0bを接頭辞とする),8進数(0oを接頭辞とする),10進数,16進数(0xを接頭辞とする)で表せます.インデックスレジスタはIR0~IR15で,インデックスレジスタ対はPIR0~PIR7で指定できるようになっています.条件については下の表のようになっています.これらの表記方法でオペランドを入力していきます.
| 表記方法 | 意味 |
| ACC0 | アキュムレータが0 |
| CARRY0 | キャリが0 |
| TEST0 | テスト端子が0 |
| ACC1 | アキュムレータが1 |
| CARRY1 | キャリが1 |
| TEST1 | テスト端子が1 |
ラベル
行頭の文字を「:」にしますとラベルと見なされます.ラベル名は先頭の文字が数字でない,大文字小文字の区別がない英数字です.また,参照するときにはコロンなしで指定します.
コメント
「'」以降の文字列はコメントと見なされます.
マークシートの出力
ひととおりのインストラクションを記入しましたらマークシートを出力できます.メニューバーにあるFileメニューのExport Mark Sheetを選択しますとファイルセレクタが現れますので,出力ファイル名を入力しますとPDFファイルが出力されます.
アセンブリ言語ファイルの保存
作成したアセンブリ言語のファイルを保存できます.メニューバーにあるFileからSaveを選んでください.拡張子は.ASMとしてあります.
アセンブリ言語ファイルの読み込み
保存しておいたアセンブリ言語のファイルを読み込めます.メニューバーにあるFileからOpenを選んでください.
アセンブリ言語の印刷
プリンタでアセンブリ言語を出力できます.メニューバーにあるFileからPrint as Program Listを選んでください.下に示すように,アドレスが左側に,インストラクションなどが右側にあるものが印刷されます.