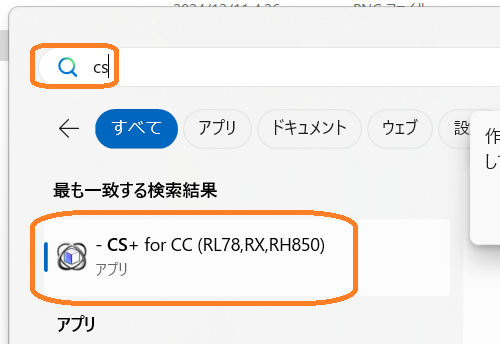はじめに
CS+はルネサスエレクトロニクス株式会社の統合開発環境の1つです.以前はCube Suiteという名でしたが,バージョンが上がりCube Suite+となり,さらにCS+と名前を変えています.この文書ではCS+のインストールとアップデートについて述べます.
環境
- OS: Windows 11
- IDE: CS+ for CC V8.12.00
- ターゲットデバイス: RX62N(RXファミリ)
ダウンロード
はじめに,ルネサスエレクトロニクスのこちらのページをブラウザで開きます.そうすると,下のようにCS+ for CCが見つけられると思いますので「ログインしてダウンロード」を選択します.
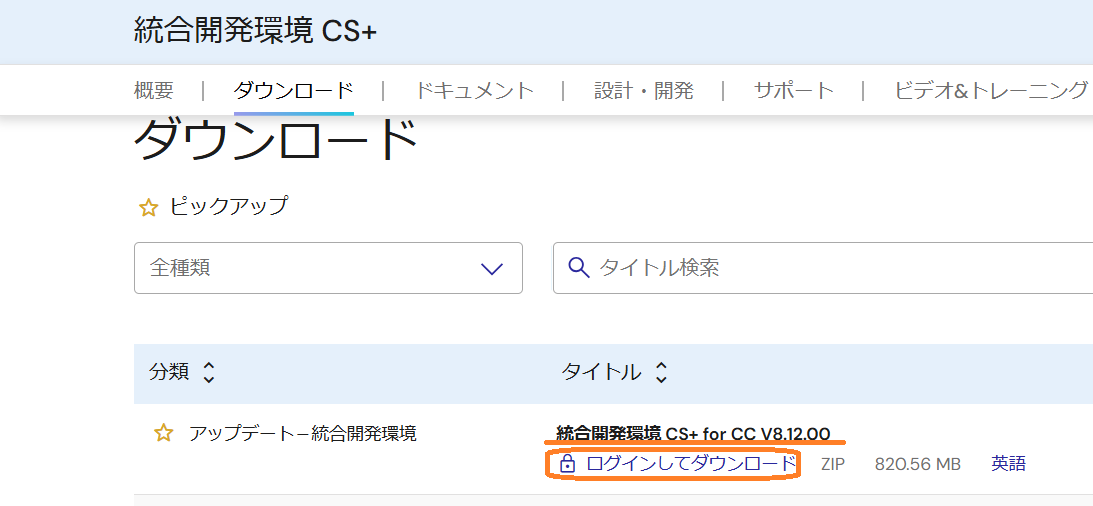
次にドキュメント更新の方法を選択します.下の図では特に受け取らない設定の場合ですが,もし受け取りたい場合には「はい」を選択してください.
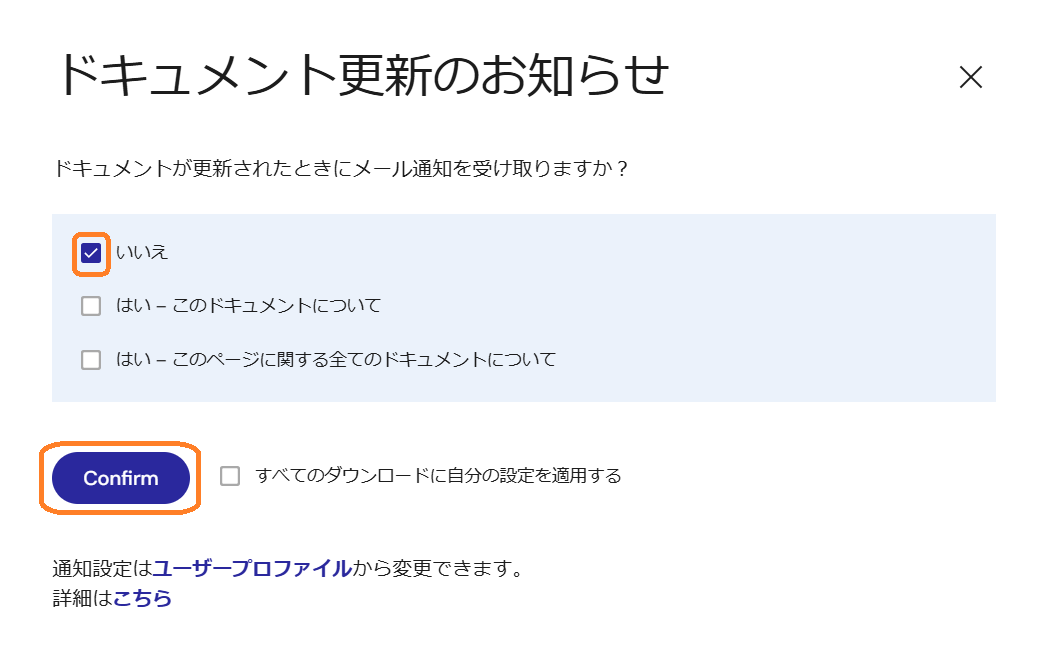
次にログインします.下の例ではルネサスのアカウントを持っていない場合の例です.「今すぐ登録してください」を選択すると,そのあとに氏名等の情報を記入するページに遷移しますのでそれに従ってください.
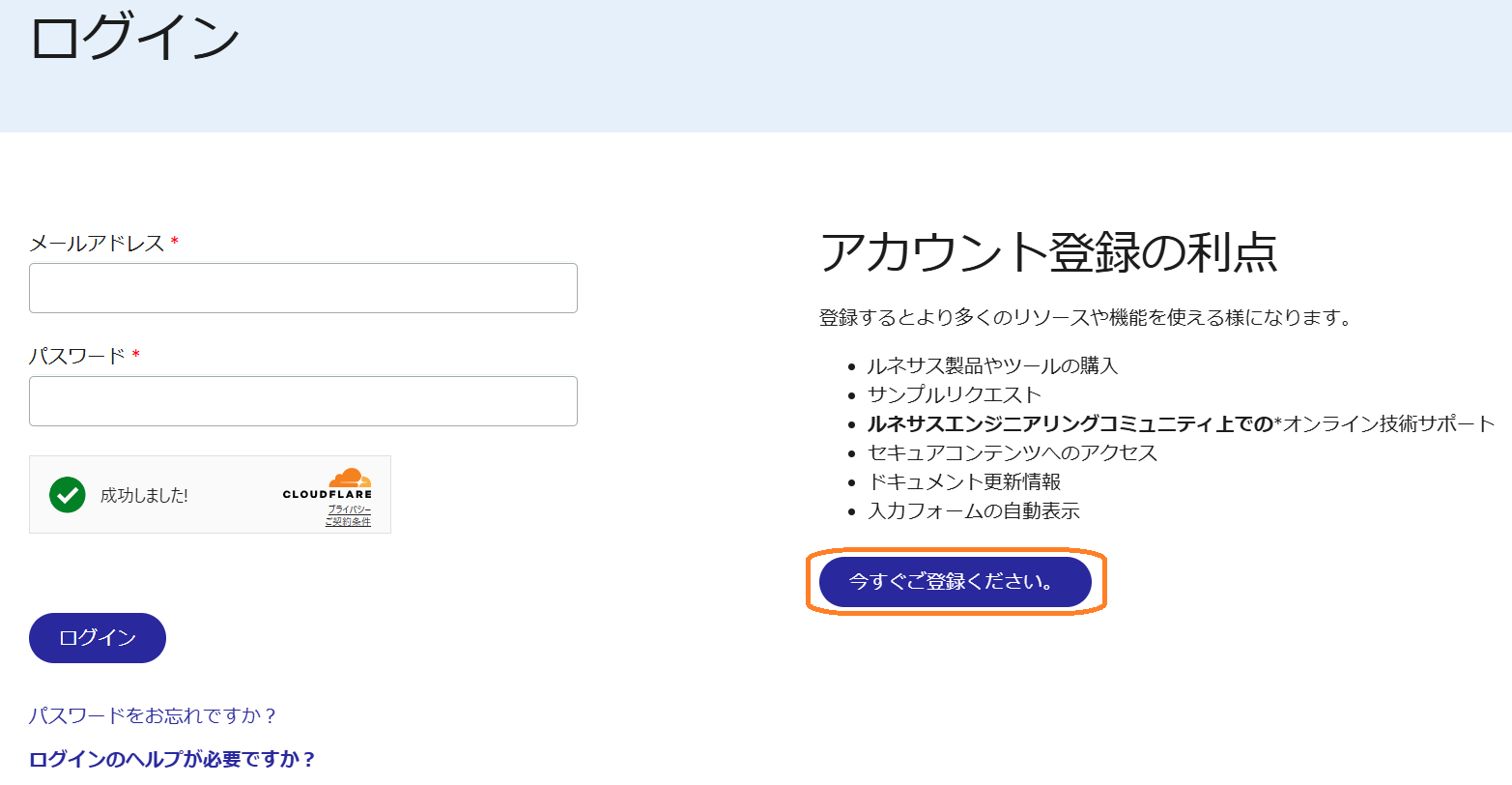
下の図はすでにログインした例です.上の図から遷移したものではありません.ログイン後,下図のように同意してください.
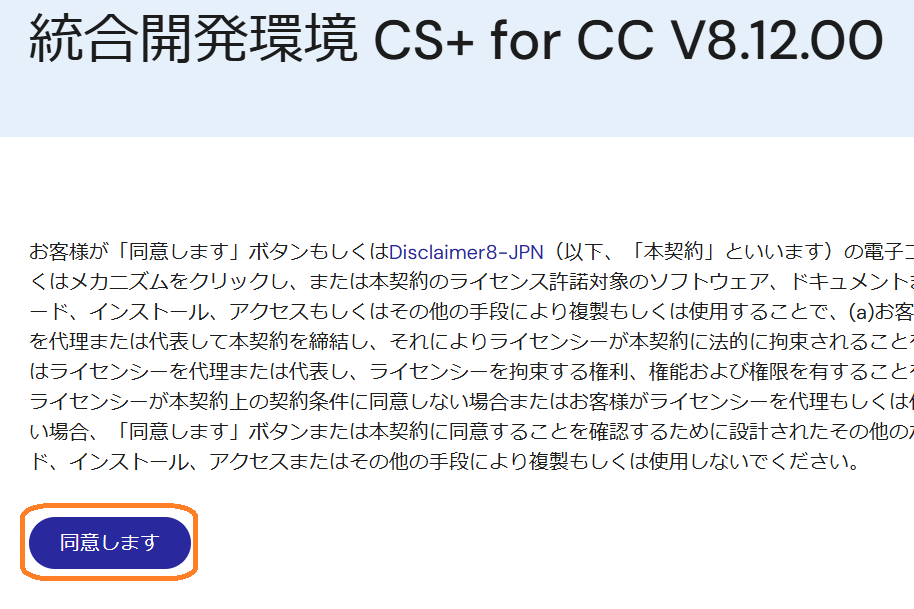
上記ののち,圧縮されたファイルをダウンロードできますので解凍してください.下の図は解凍中の図です.
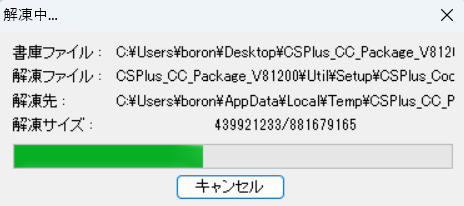
インストール
解凍後,下の図のように2つのファイルが現れますので,その中から拡張子がEXEのものをダブルクリックしてください.
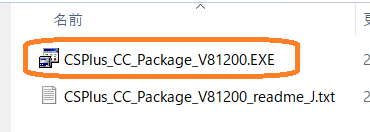
ここからはインストーラのダイアログを示します.まずは使用許諾規約に同意してください.
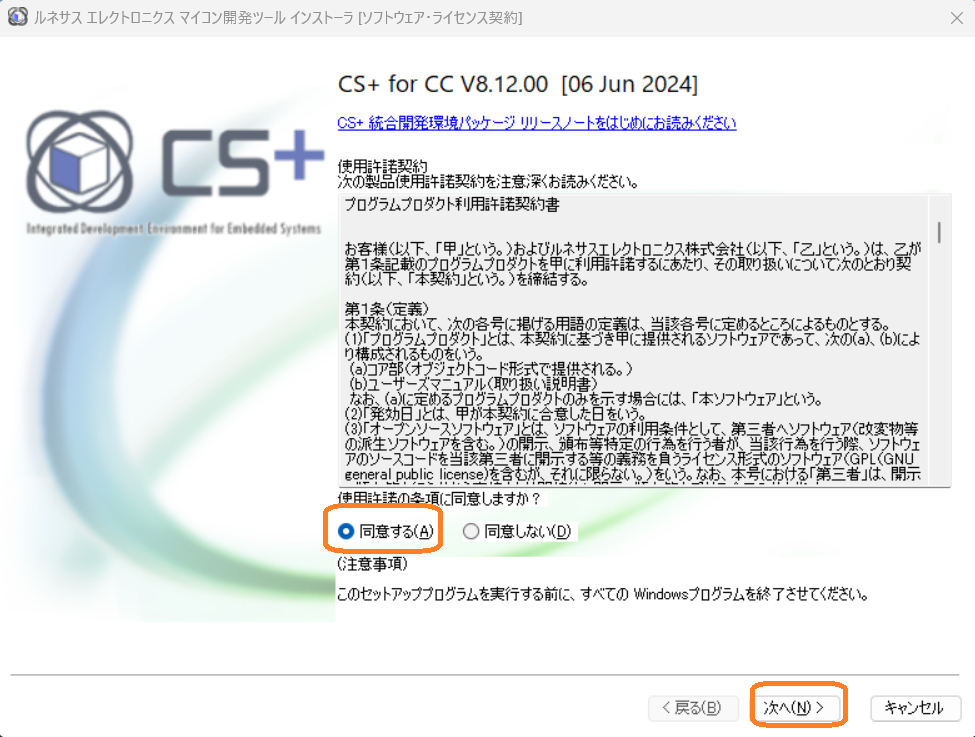
次にインストールする製品を選択します.今回はRXファミリのみインストールすればよいですので,下の図のように選択してください.
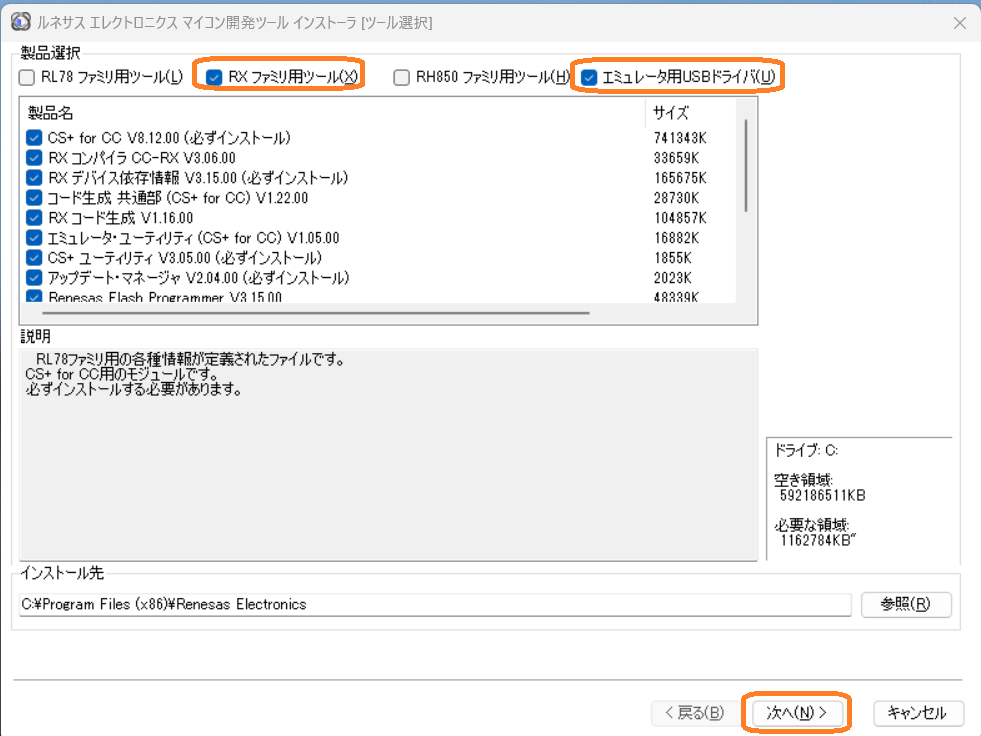
下の図はインストール中のダイアログです.
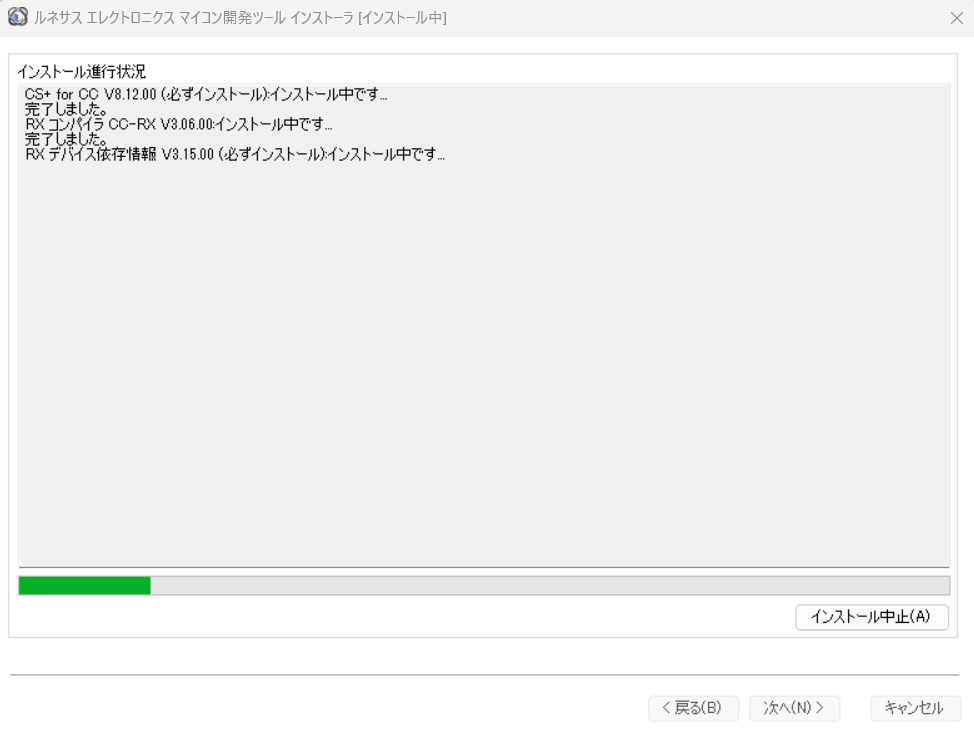
インストール中,下に示すような,ドライバをインストールしてよいか問い合わせるダイアログが数回現れますのですべて「インストール」を選択してください.
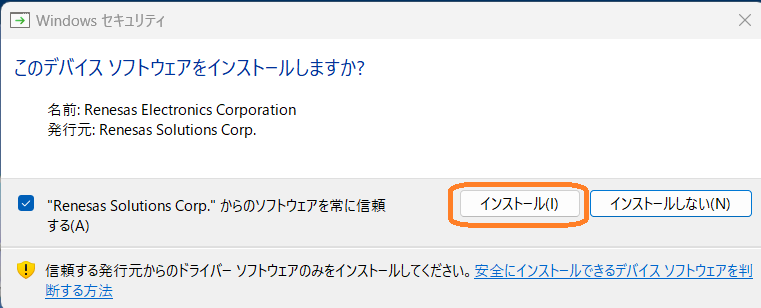
ここまでがインストーラのダイアログになります.「完了」を押すと続けてアップデートマネージャが立ち上がります.
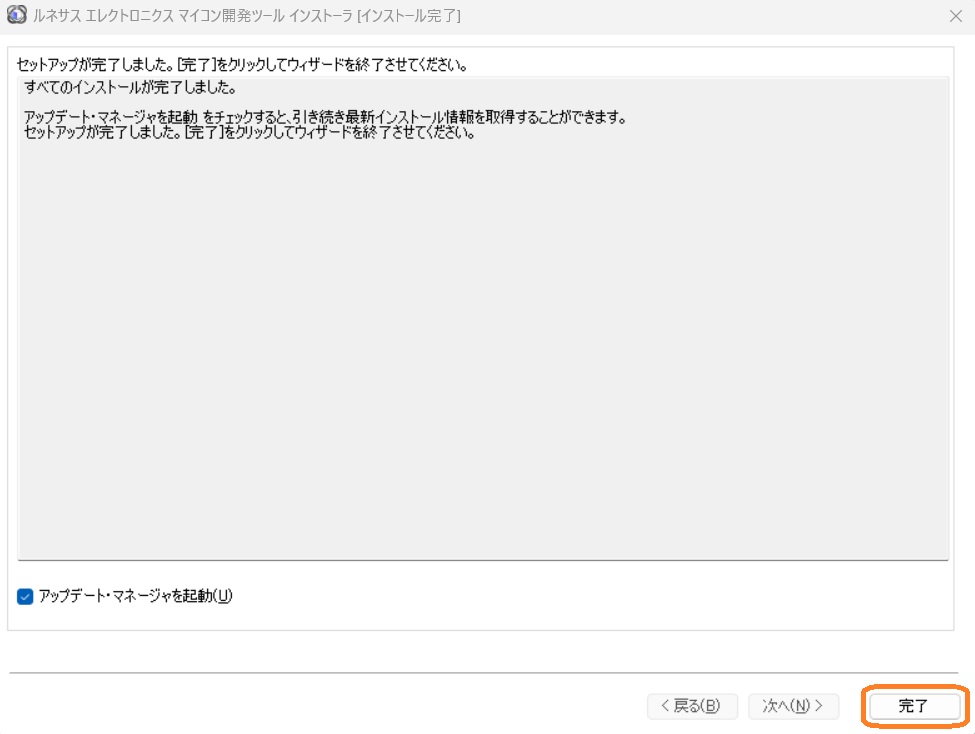
アップデート
ここからはアップデートマネージャです.下の図ではライセンスマネージャのみ選択しているように見えますが,実際にはスクロールバーで隠れているものもあります.選択のできるものはすべて選択しておいてください.そして,「ダウンロードとインストール」を選択してください.
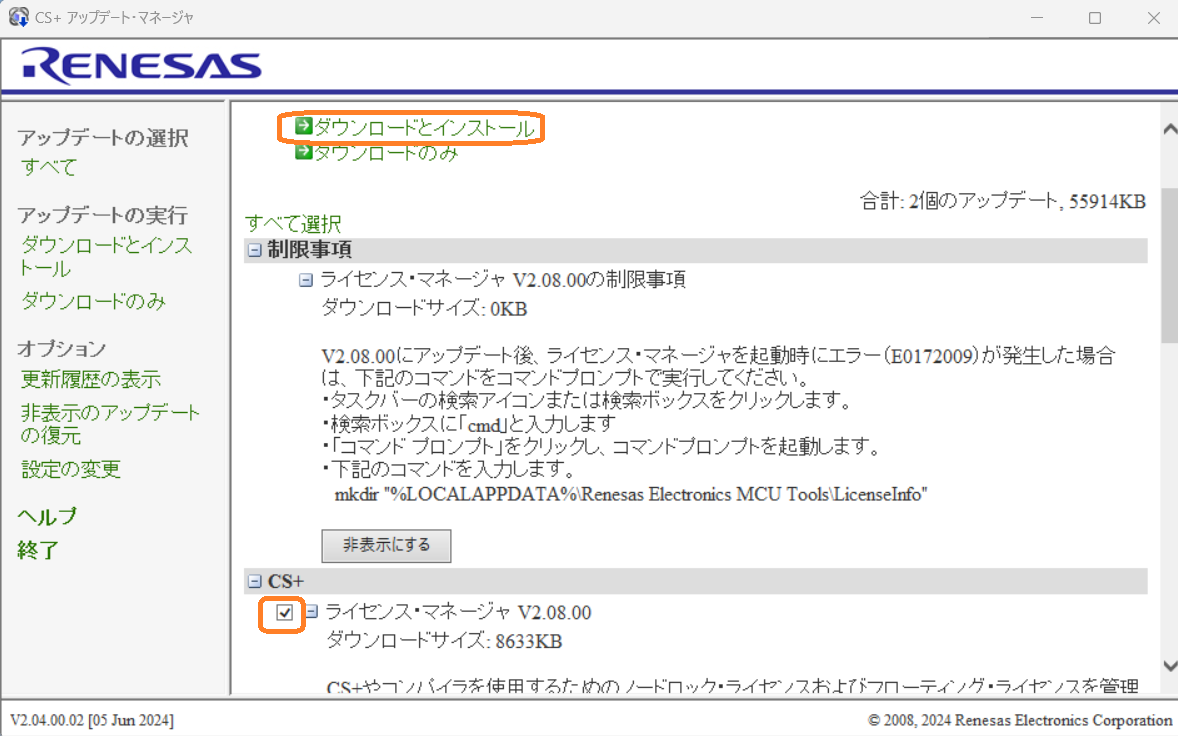
下の図はインストールの最終確認です.「インストール」を押してください.
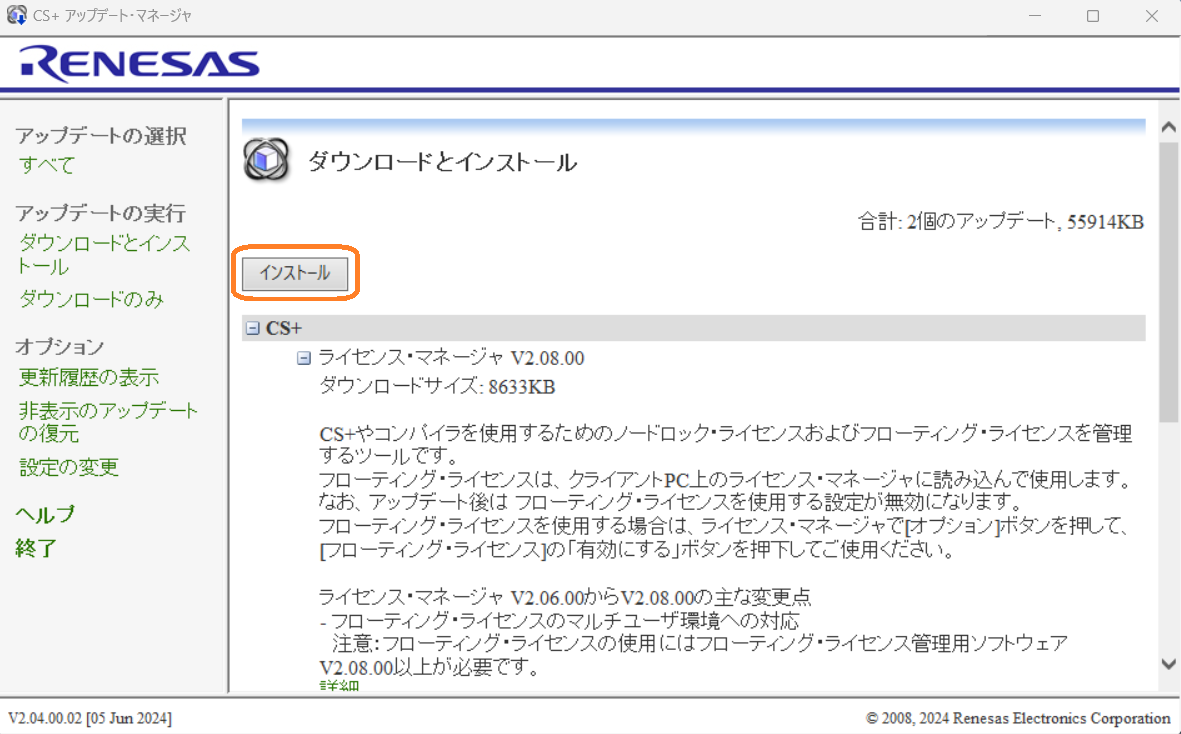
下の図はソフトウェアライセンス契約に関するダイアログです.「同意する」を選択し,「インストール」を押してください.
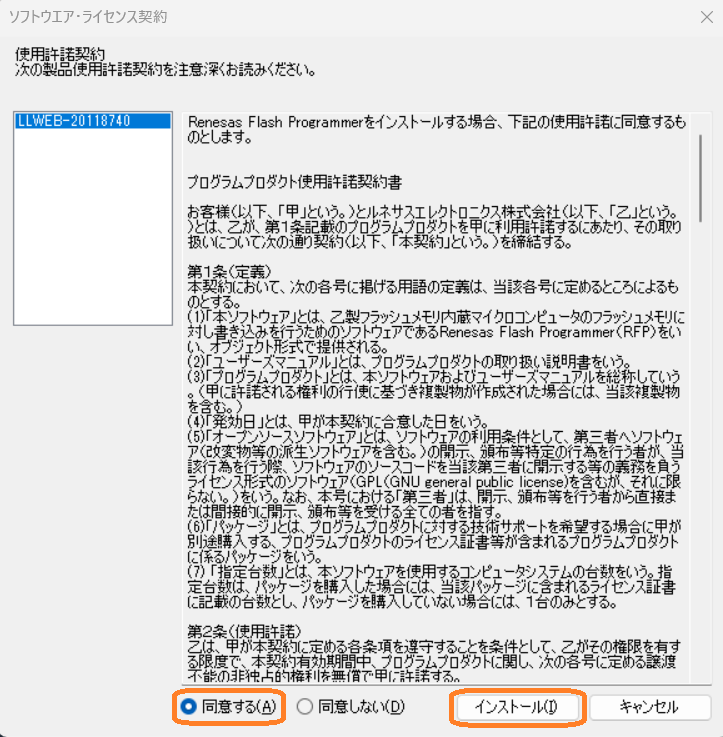
インストール中,下のようなダイアログが現れます.
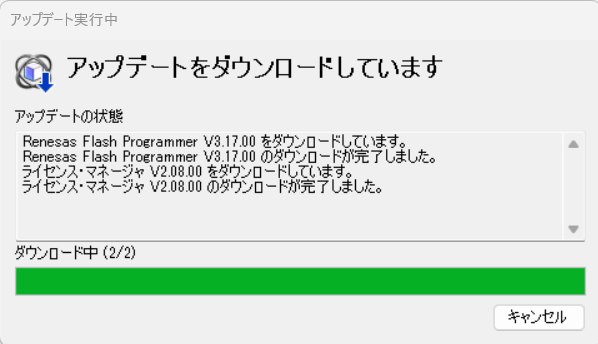
アップデートが完了すると下のようになります.以上でアップデートマネージャに対する操作は終わりです.「終了」を押してください.
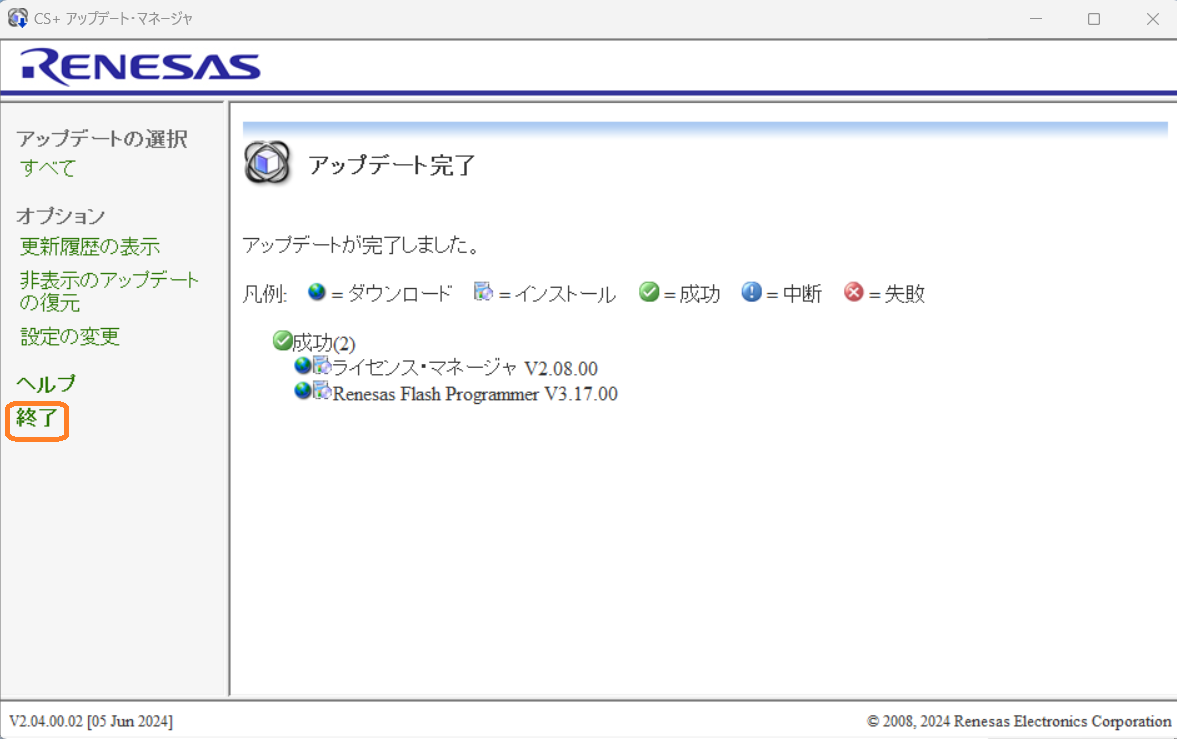
起動
CS+を起動するには,下の図のように「CS」というキーワードを入力すればアプリケーションが見つけられるはずです.