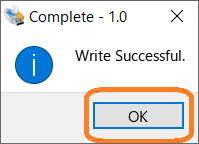概要
Raspberry PIのサイトにあるイメージをダウンロードしたのち,SDカードにそれを入れます.そのためにWin32 Disk Imagerを用いました.その方法についてここでは説明します.
環境
- Win32 Disk Imagerのバージョン:1.0
- Raspbianのバージョン:Raspbian Buster with desktop and recommended software February 2020
- DD for windowsを動作させたOS:Windows10
- SDカード:16[GB],Class10
イメージのコピー
Win32 Disk Imagerをダウンロードし,そののちインストールをします.また,Raspbianをダウンロードも済ませます.ダウンロードしたファイルはzip形式になっていますので,これを解凍するとimg形式のファイルが得られます.これらの方法についての説明は省略します.
さて,上記の準備が終えましたらイメージをコピーしていきます.SDカードをドライブに挿入したのち,Win32 Disk Imagerを起動します.すると下図のオレンジの四角で囲った箇所のようにDeviceに挿入したSDカードのドライブレターが表示されるはずです.もしドライブレターが正しくなければ修正してください.つぎにシアン色の四角のアイコンをクリックし,イメージファイルを選択します.
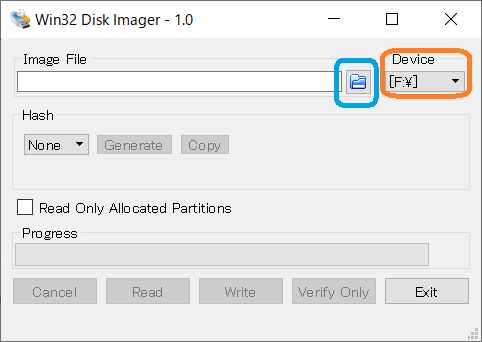
Win32 Disk Imagerにはハッシュ値の生成を行う機能が備わっていますが,ここで得られるハッシュ値はimgファイルのものであり,Raspbianホームページに記載されているzip形式のハッシュ値と異なります.もし,ダウンロードしたzip形式のファイルのハッシュ値を求めたいのであれば,コマンドプロンプトで下に示すようにしてハッシュ値を取得してください.
certutil -hashfile 2020-02-13-raspbian-buster-full.zip SHA256
次にダウンロードしたイメージファイルが正しいか確認します.下の図のようにWriteボタンを押しましょう.
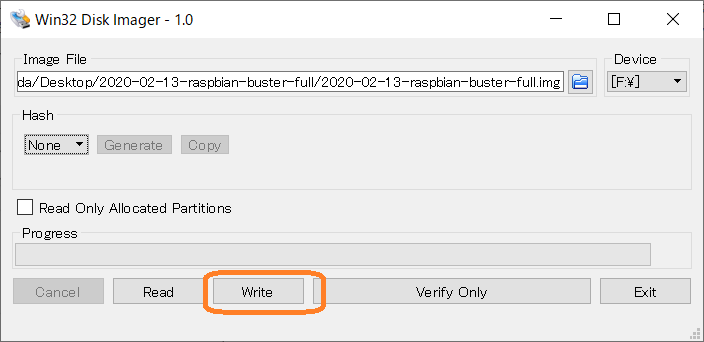
インストールする前に確認のダイアログが下のように現れます.書き込まれるSDカードを挿入しているドライブレターが正しいか,今一度確認しましょう.OKボタンを押したのち,書き込みが開始されます.およそ10~20分程度で終わると思います.
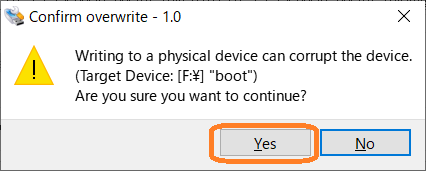
書き込みが成功すると下のようになります.