概要
ここではCUI(キャラクタ・ユーザ・インタフェース,マウスを使わずにキーボードだけで操作するユーザインタフェース)によりカメラとI2Cの有効化について説明します.SSH経由でRaspberry Piを操作するときにはキーボードのみでしか操作ができません.そのような場合には,下記の方法でカメラとI2Cを有効にしてください.
環境
下記の環境で動作を確認しました.
- OS: Raspberry Pi OS Bullseye 2022-09-22
- Camera: Raspberry Pi Camera V2
手順
Raspberry Pi OSには"raspi-config"というコマンドがあり,これを使って各種設定ができます.今回もこのコマンドを使います.SSHでログイン後,下のようにコマンドを入力してください.
% sudo raspi-config
上記のように,スーパユーザとしてraspi-configを実行します.下の図はraspi-configが立ち上がったのちの様子です.ここでは1から9までの選択肢の中から,3番を選ぶことになります.数字を移動するには,キーボードの下矢印キーを押してください.そして,3番を選択(赤色になる)したら,エンターキーを押します.
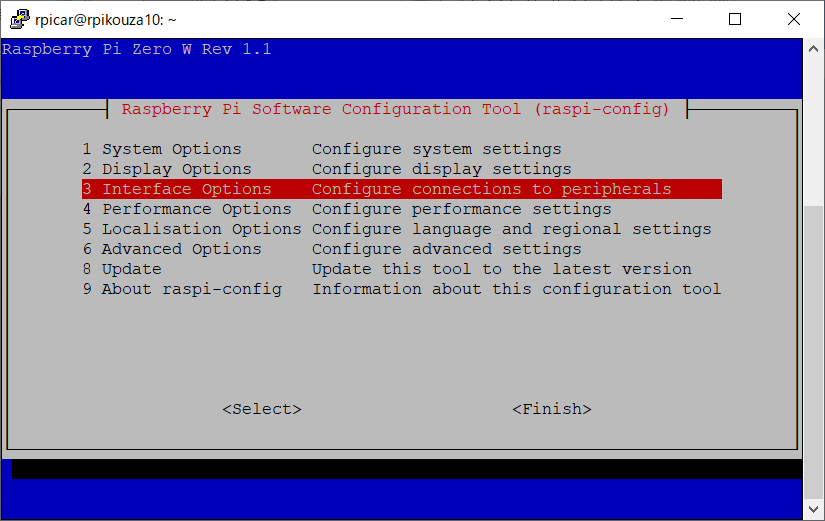
次にカメラを有効にするため,下の図のようにI1のLegacy Camera Enableを選択します.I1が選択されていることを確認し,エンターキーを押してください.
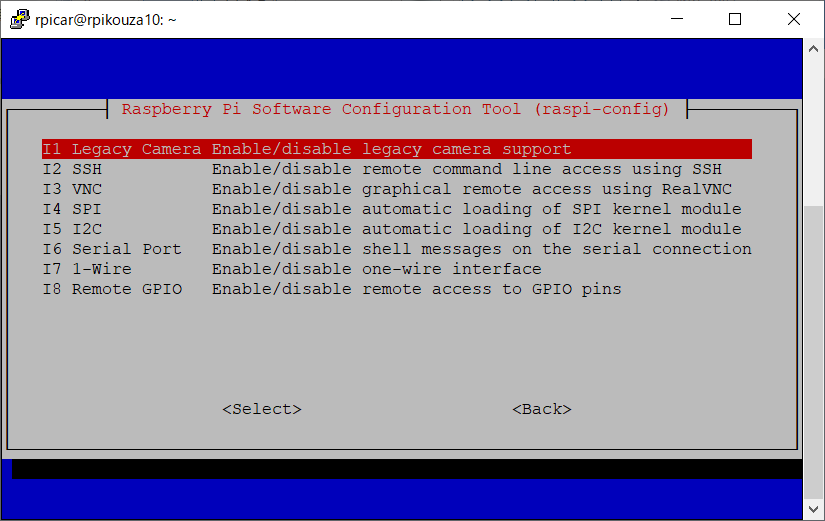
確認のため,下のような図になります.はいが選択されているか確認してください.もし,選択されていなかった場合には左右の矢印キーで選択を移動してください.はいを選択しましたら,エンターキーを押してください.
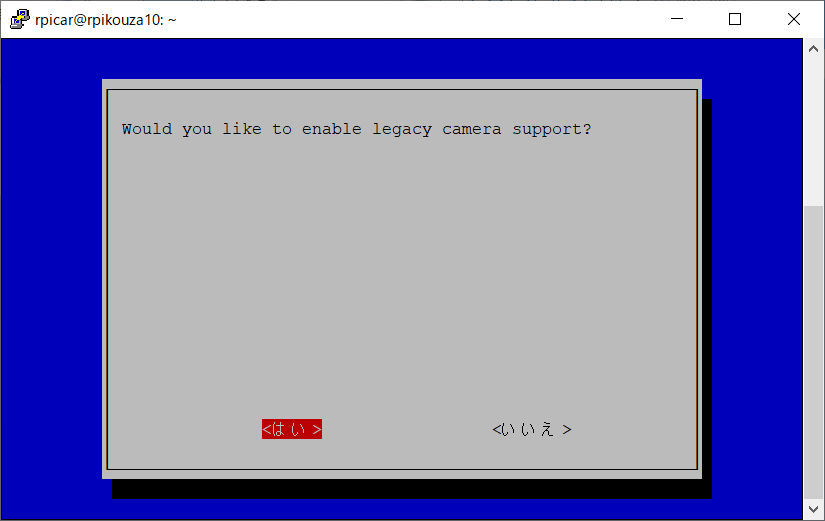
カメラが有効になったことを示す画面が下のように現れます.エンターキーを押してください.なお,正確に言えばこの瞬間にカメラが有効化されるのではなく,後ほど説明する,再起動後にはじめてカメラが有効になります.
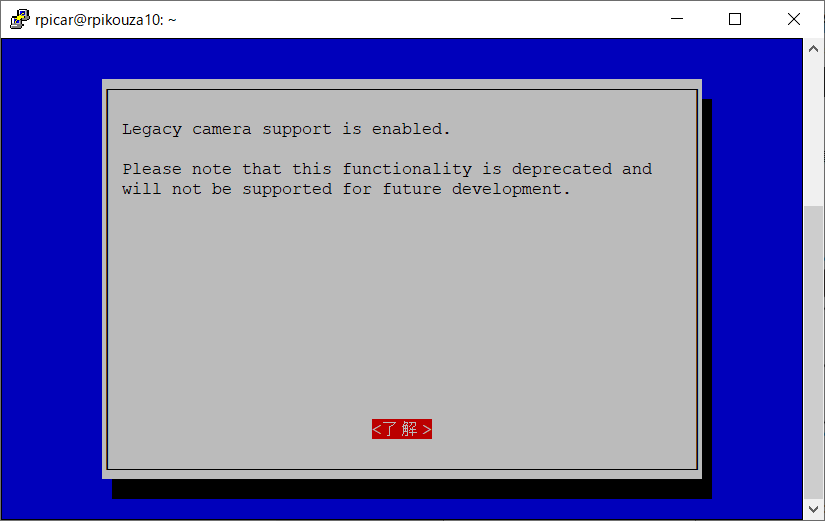
次にI2Cを有効にします.今一度,3番を下矢印キーを使って選択し,エンターキーを押してください.
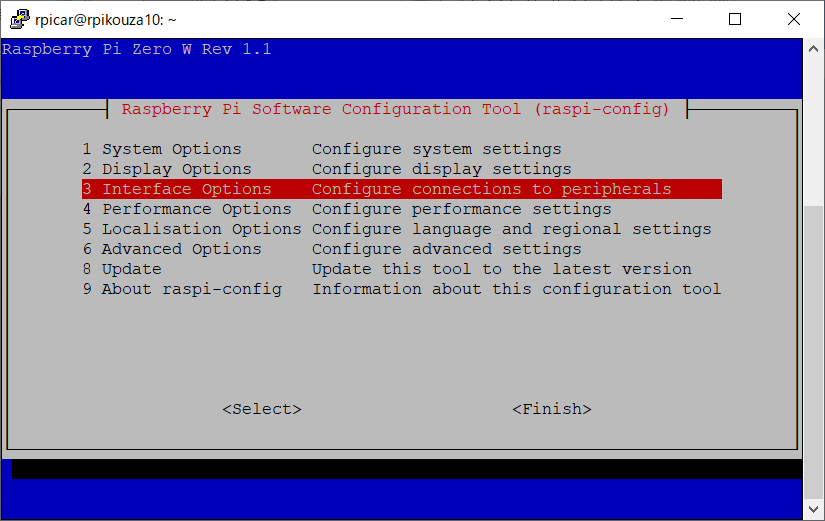
今度は,I2CはI5ですので,下矢印キーを押していってください.I5を選びましたら,エンターキーを押してください.
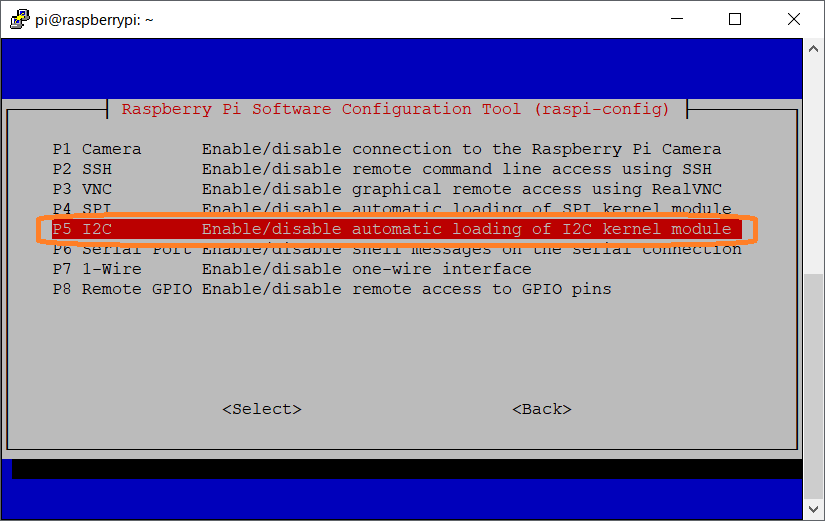
カメラと同様,はいを選択しましたらエンターキーを押してください.
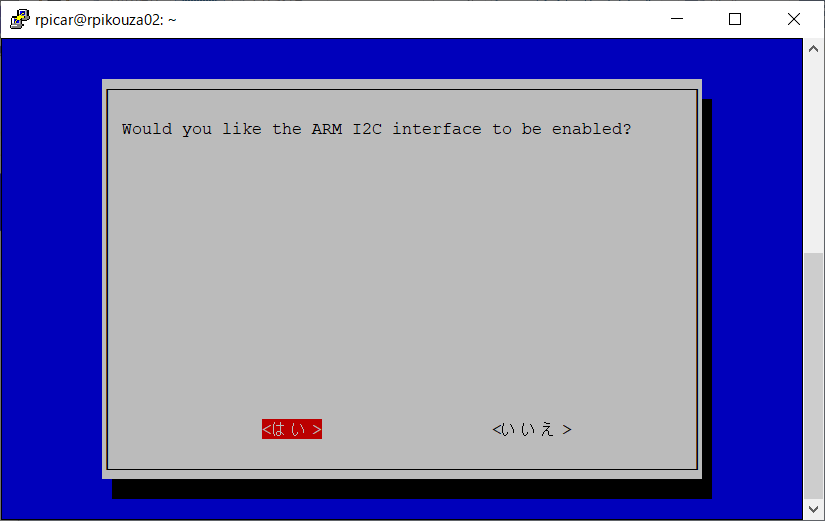
I2Cが有効になったことをあらわす画面が下のように現れます.エンターキーを押してください.
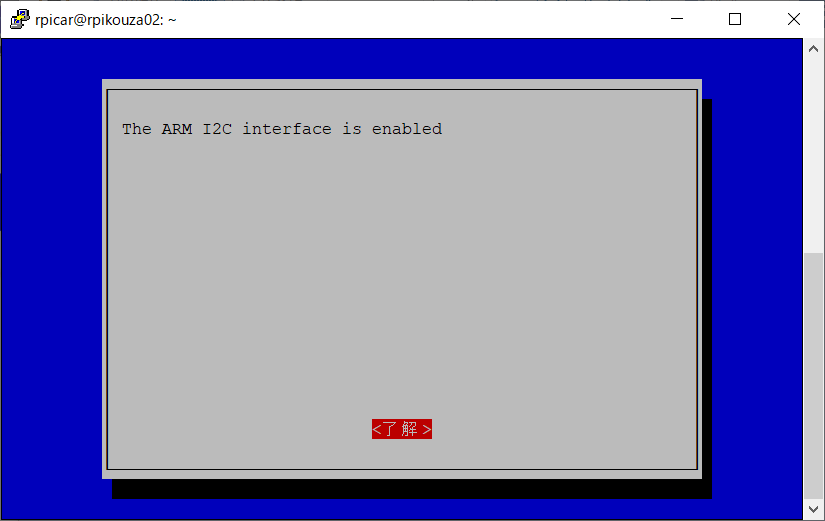
最後にraspi-configを終了します.そのためにはいきなりウィンドウを消すのではなく,下のようにしていってください.まず,タブキーを押してFinishを選択します.その後,エンターキーを押してください.
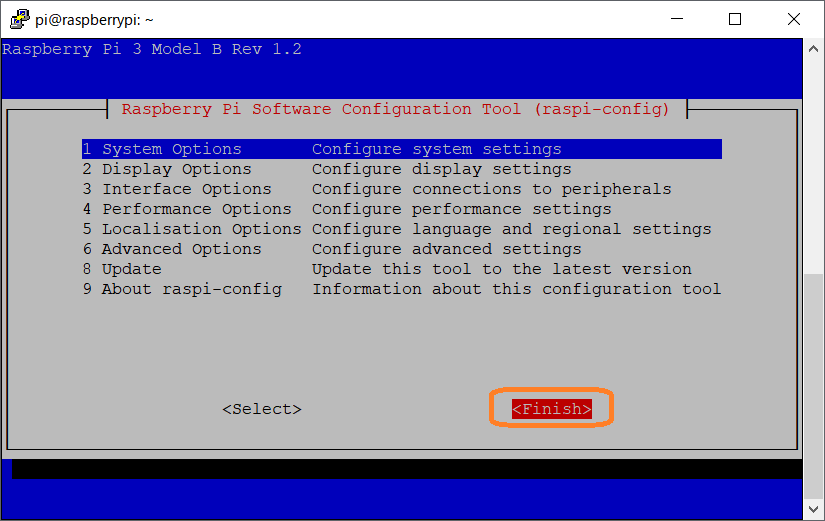
最後に再起動をします.この再起動をしないとカメラやI2Cは有効になりません.下の図のようにYesを選択します.そのためには必要に応じて左右の矢印キーを押してください.Yesを選択しましたらエンターキーを押してください.
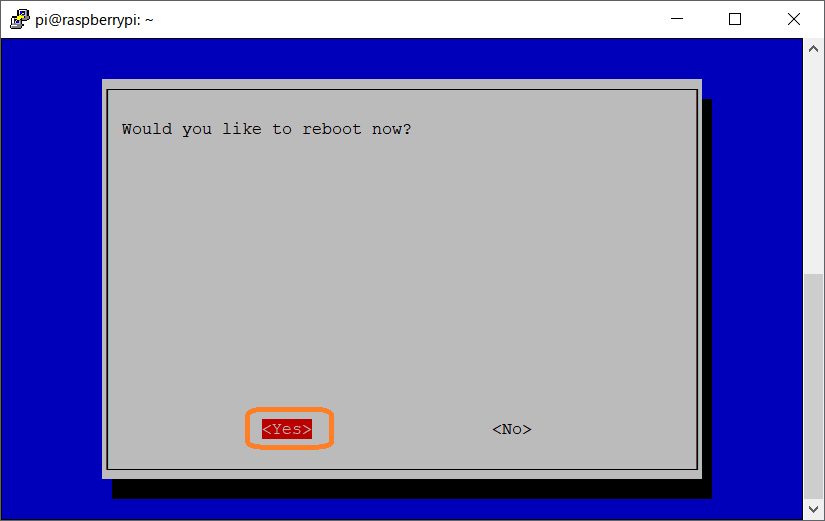
再起動後,カメラについてもう少し設定します.下の図のように/boot/config.txtを編集します.ここではviで編集します.
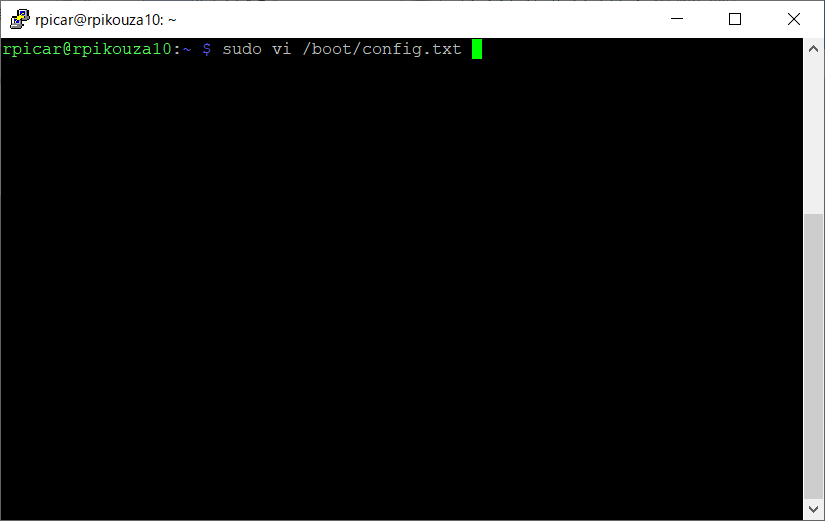
下の図のように,config.txtの末尾にdtoverlay=imx219と追記します.なお,imx219とはRaspberry Pi Camera V2で使われているカメラの種類を表しています.
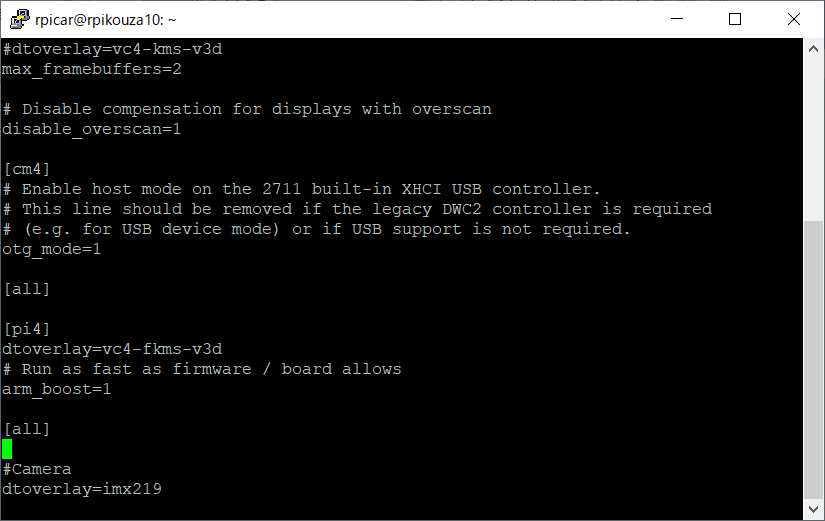
最後にもう一度再起動してください.以上でカメラとI2Cを有効にできたはずです.
