FPGAへのダウンロードには,マイコンを使う,パラレル通信の専用ICを使うなどがあります.TKM-Hでは,シリアル通信の専用ICを使ってFPGAへダウンロードします.このページでは,このような環境でのダウンロード方法について説明します.あわせて,ダウンロードケーブルから直接,FPGAへダウンロードできるようにします.
まず,ISE Design SuiteでVerilogのコードおよびピンの配置を行い,Configuration Target Deviceにある「Manage Configuration Project(iMPACT)」を選択します.すると,iMPACTが立ち上がります.
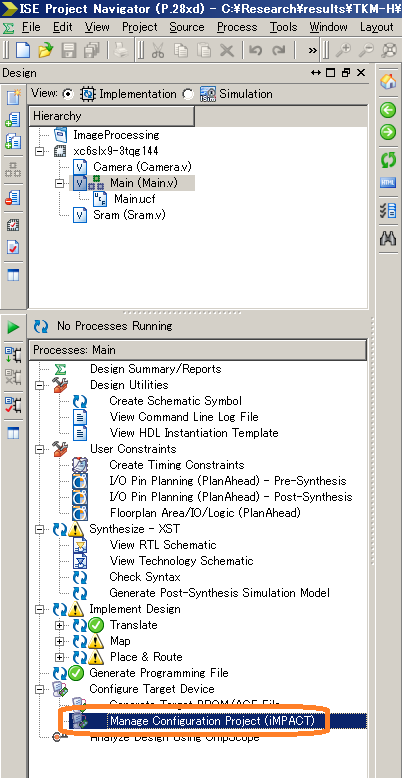
次に「Boundary Scan」をダブルクリックします.
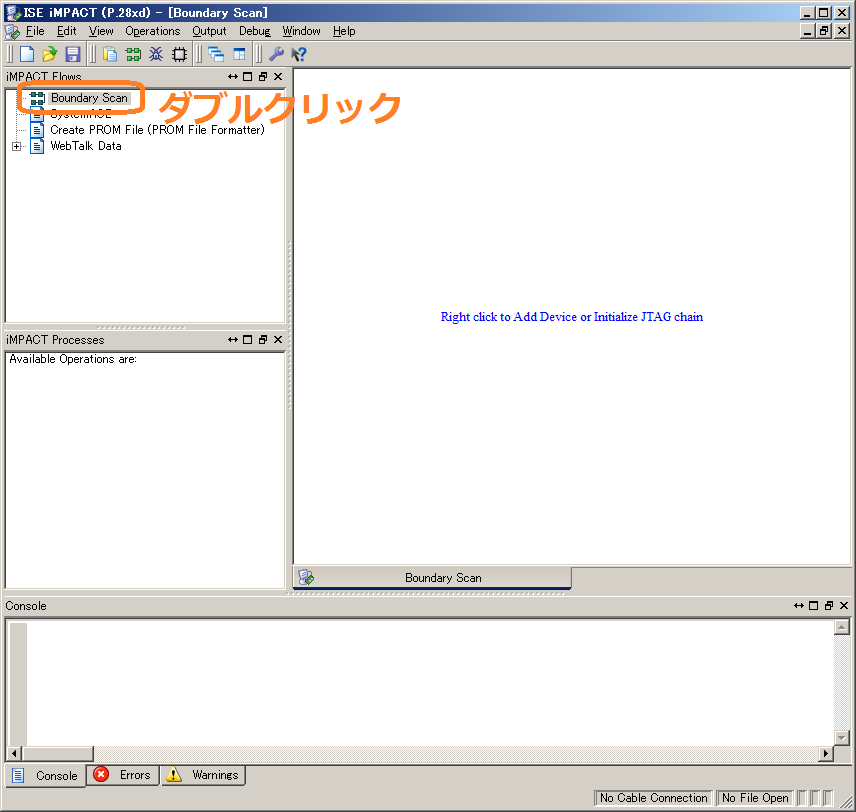
次に,画面右側にある「Right click to Add Device or Initialize JTAG chain」を右クリックします.これは,ダウンロードケーブル経由でFPGAへ直接書き込めるようにするために行います.
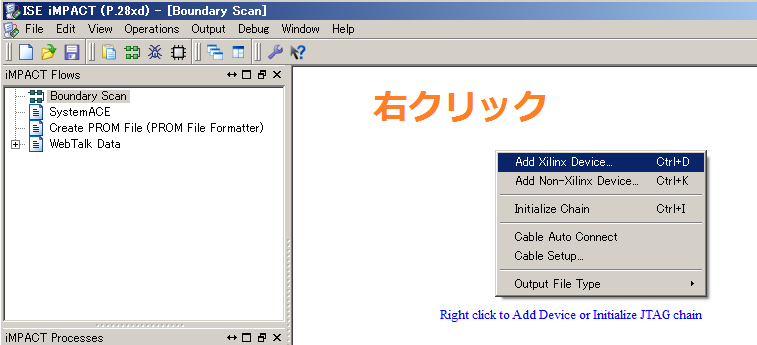
次に,FPGAへ書き込む*.bitファイルを選択します.ここでは,Main.bitを選択します.
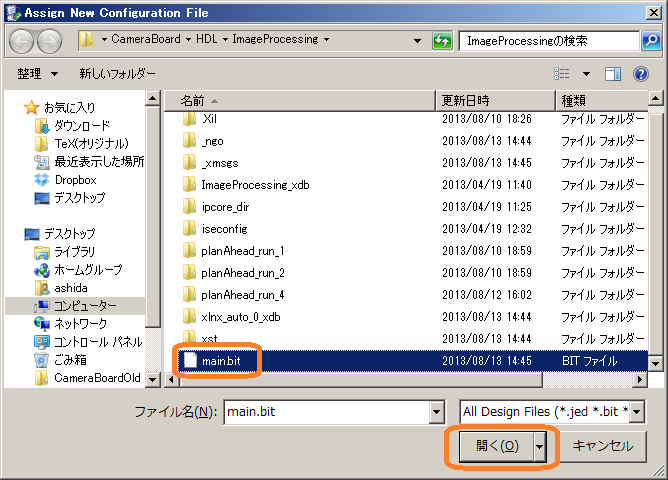
次に,PROMへダウンロードするための設定を行います.右側にある「Create PROM File(PROM File Formatter)」をダブルクリックします.
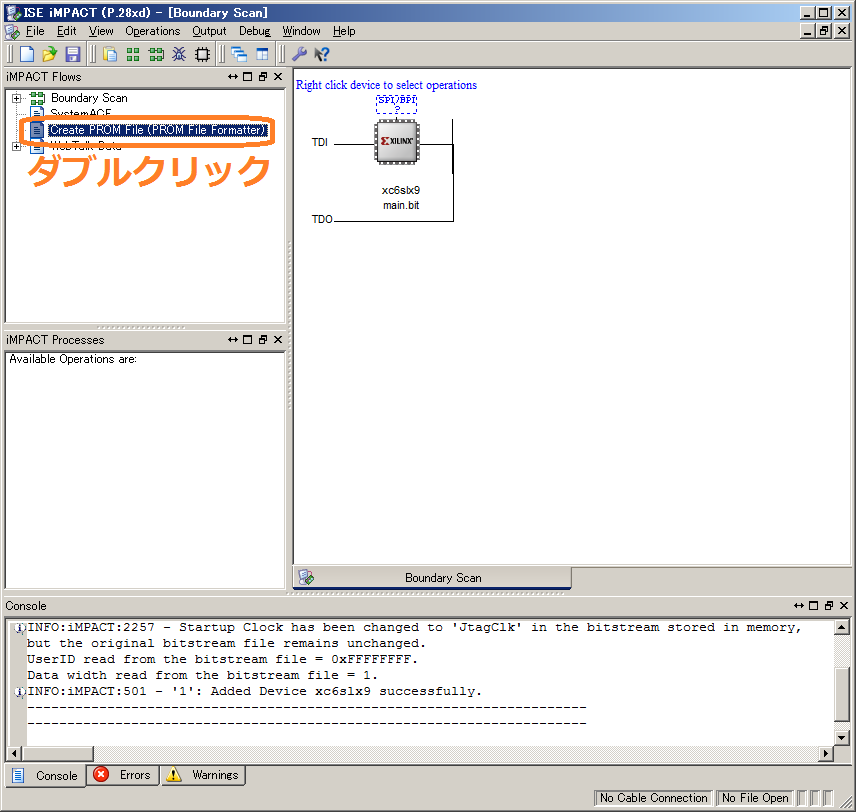
PROMへ書き込むとき,*.mcsファイルを作成する必要があります.このためには,PROMの種類とmcsファイル名を設定します.

FPGAにダウンロードケーブルが接続されていると,PROMの種類を自動的に認識してくれる機能があります.下の図のように,「Auto Select PROM」を選択します.さらに,「Output File Name」に*.mcsファイル名を書き込みます.
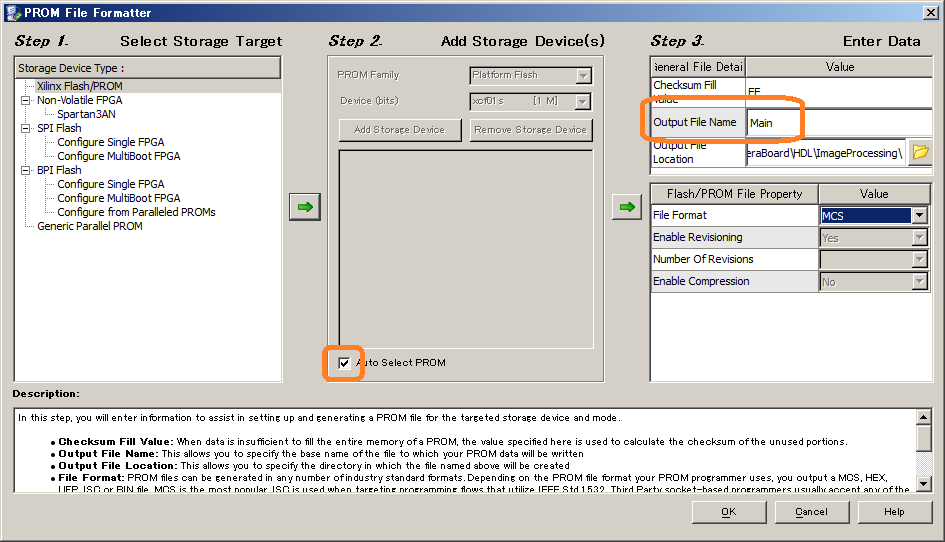
先頭アドレスに*.mcsファイルを割り当てることを知らせてくれます.
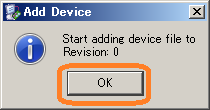
*.bitファイルを選択します.
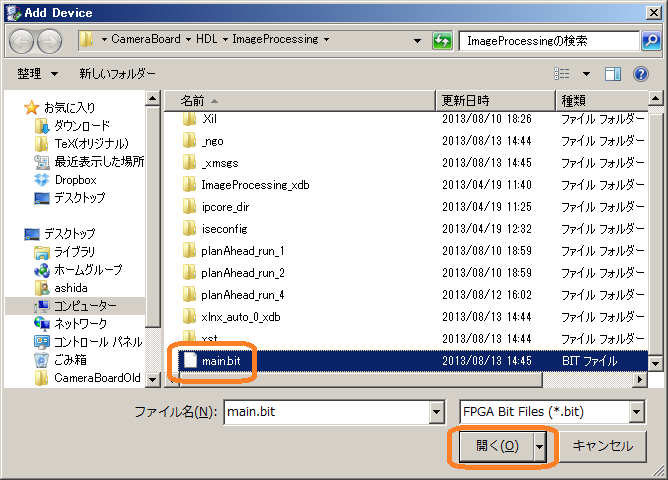
さらに別の*.mcsファイルを設定するかたずねられます.ここでは1つだけしか設定しませんので「No」を選択します.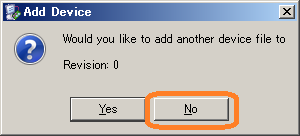
*.mcsファイルの追加を終了したことを伝えるダイアログが現れますので「OK」を押します.
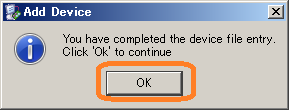
次に,*.mcsファイルを生成するため,「Generate File..」をダブルクリックします.
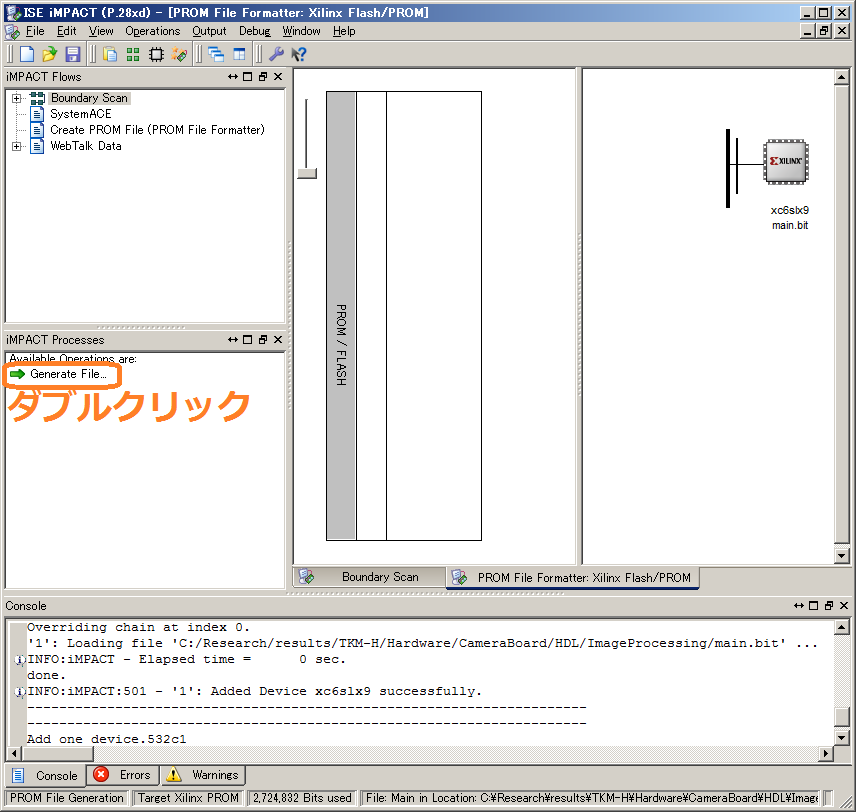
うまく*.mcsファイルが追加されますと下のようにPROMのアイコンが現れます.
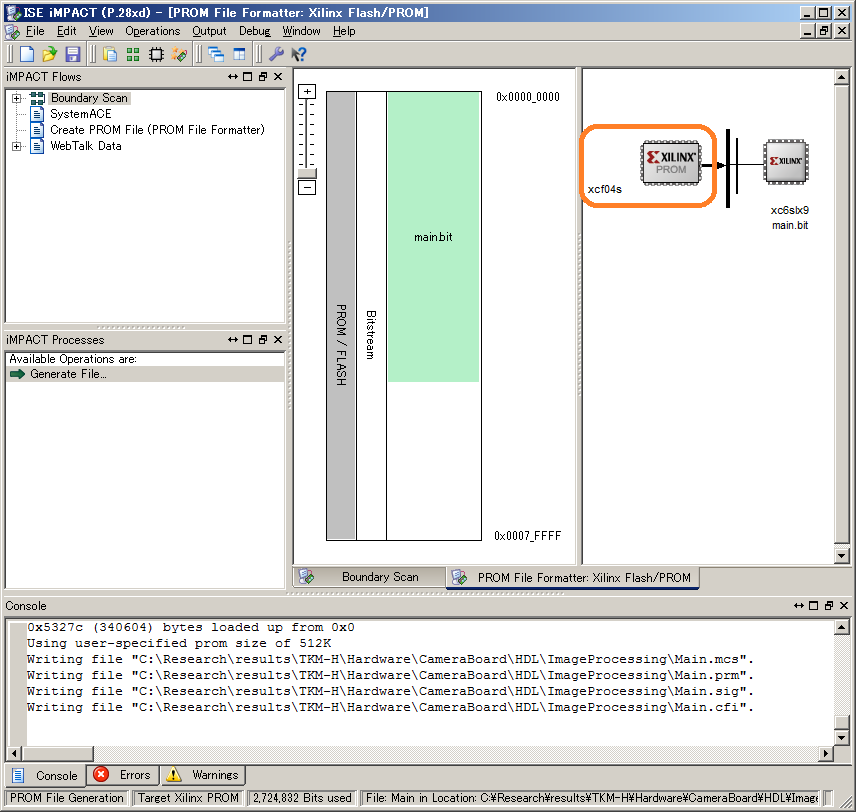
生成された*.mcsファイルをダウンロードできるようにするため下のように「Boundary Scan」を選択した後,右側の空白地点で右クリックして「Add Xilinx Device...」を選択します.
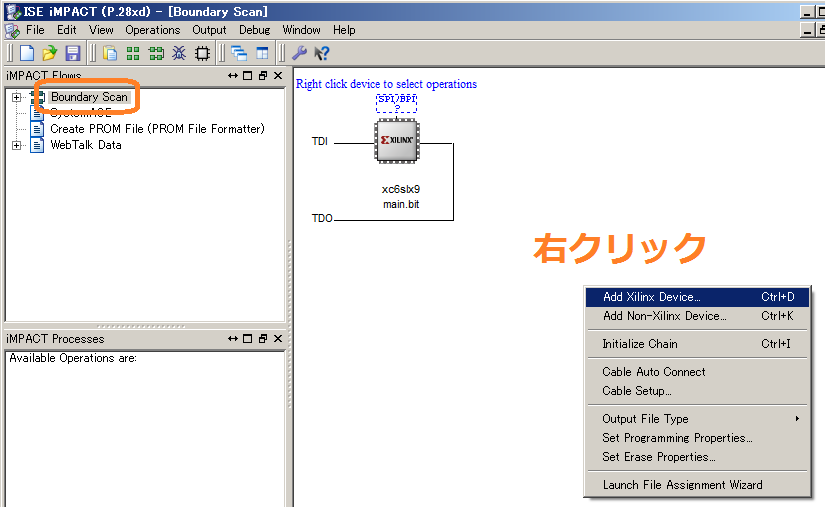
*.mcsファイルを選択します.
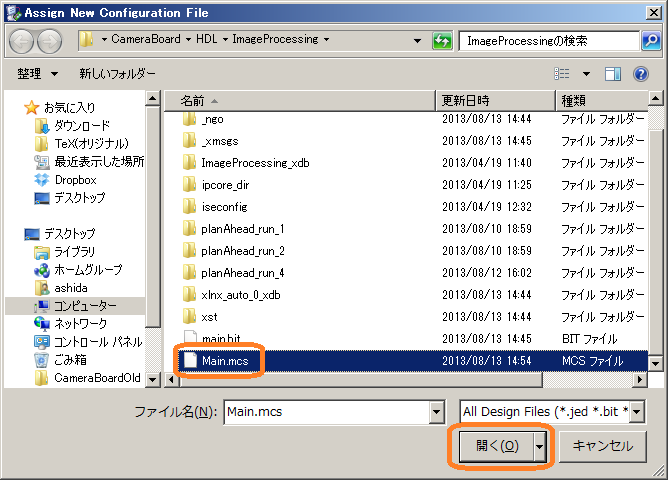
次にPROMの方を種類を設定します.ここではxcf04sを選択します.
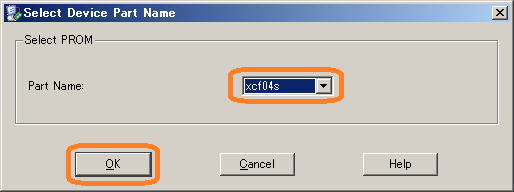
最後にPROMへダウンロードをします.前述の操作で追加された,PROMを表すアイコンを右クリックし,「Program」を選択します.
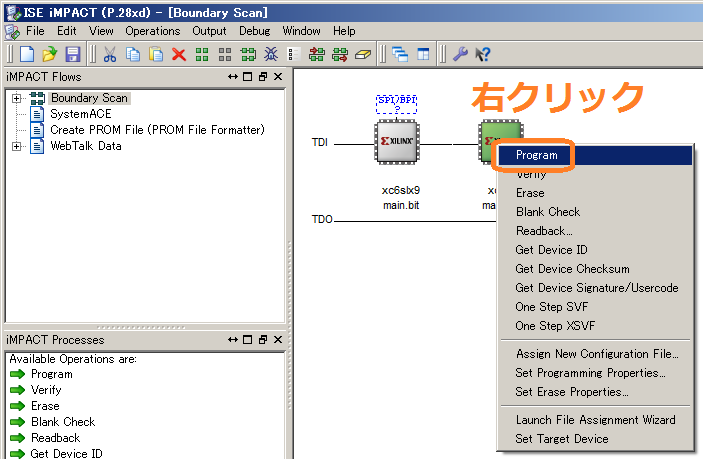
ダウンロード時のオプションを指定できますが,ここでは特に何も変更する必要はありません.
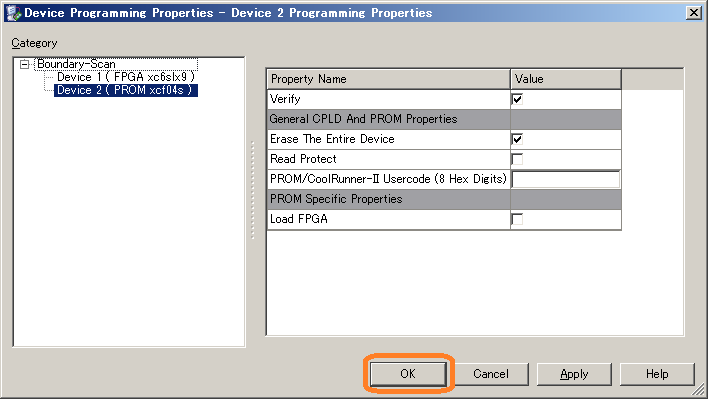
ダウンロードにはおよそ20秒程度かかります.
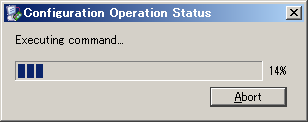
FPGAへ直接書き込む場合には,FPGAをあらわすアイコンを右クリックし,「Program」を選択します.
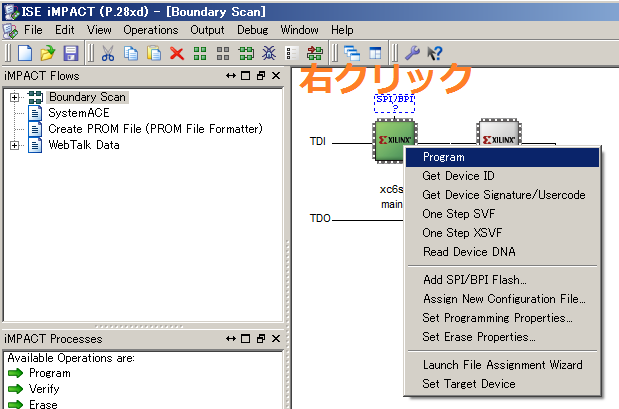
ここでもPROMへのダウンロードと同様にオプションを設定することができますが,特に何もする必要がありません.
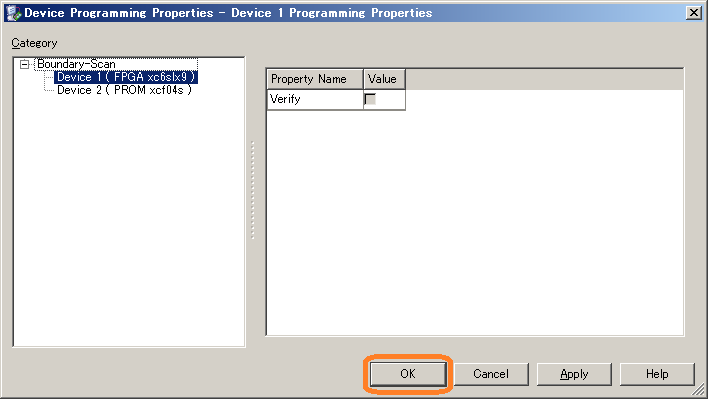
FPGAへのダウンロードを行った場合,電源を切ればダウンロードしたデータは消えてしまいますので注意してください.
