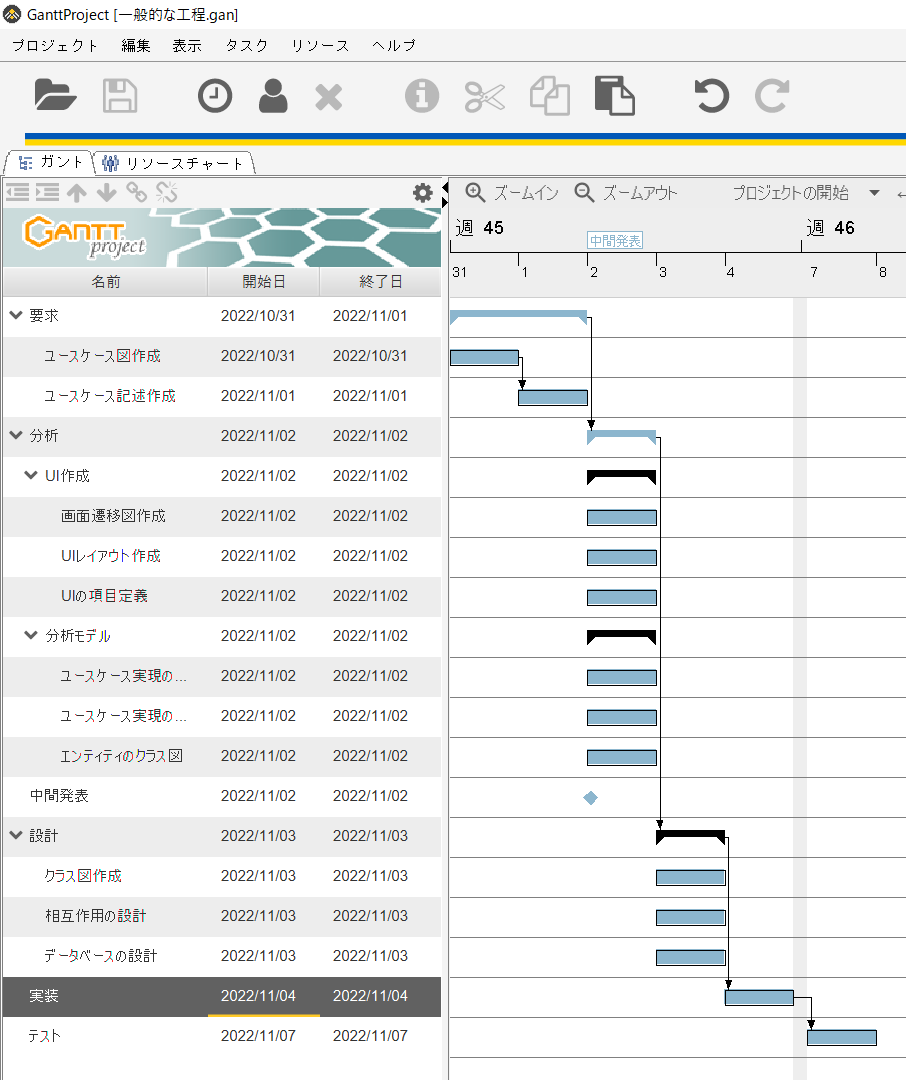はじめに
この文書ではガントチャート作成ツールGanttProjectの使い方が書かれています.ガントチャートとはプロジェクトを遂行する上でどのタスクがいつまでに誰の手によって行われるかを計画したものを図で表したものです.この図により,プロジェクトの進捗状況を把握し,どのタスクがクリティカルパスになっているかを把握することができます.
GanttProject
GanttProjectはフリー(GPL3ライセンス)で利用できるアプリケーションで,シンプルな機能が搭載されています.こちらのサイトからダウンロードできます.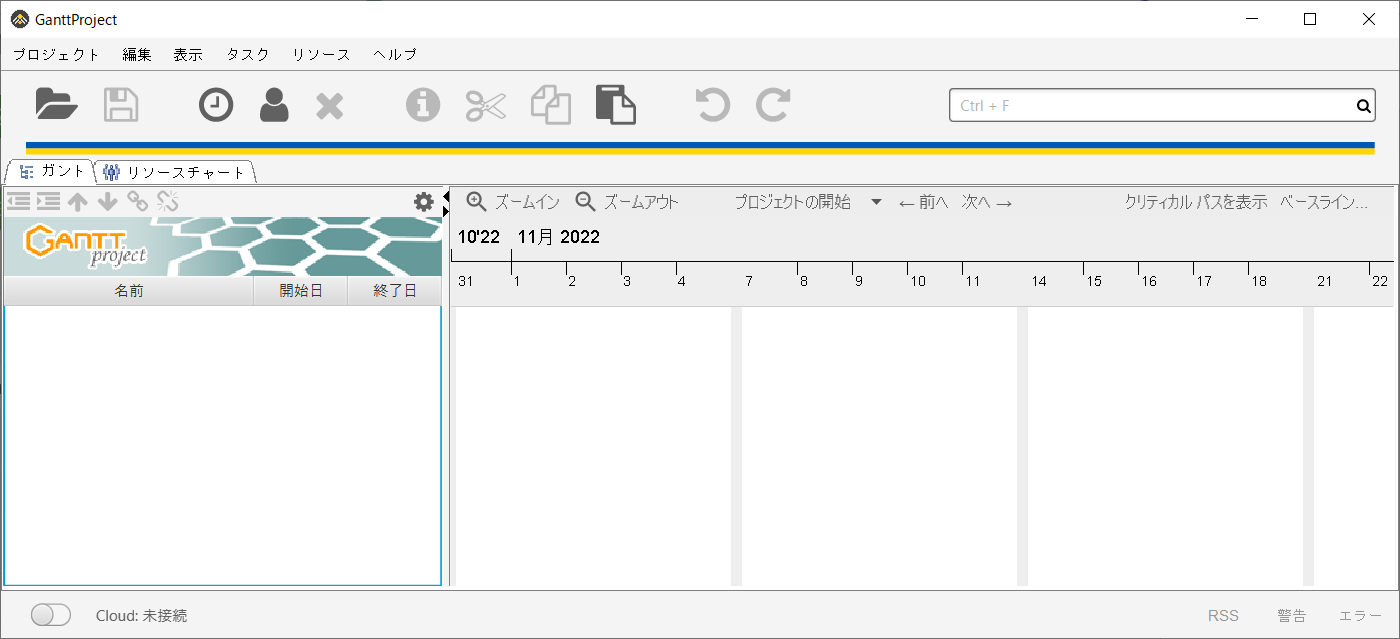
リソースの追加
まずはリソースの追加について説明します.リソースとはプロジェクトを遂行する人のことです.その人の役割や日当などを設定しておき,タスクを割り当てていきます.リソースの追加には下の図のように人のアイコンを押すとリソースを追加できます.
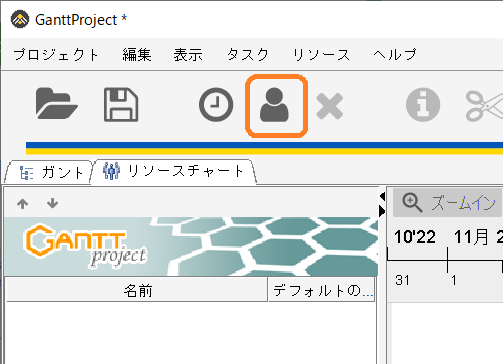
リソースにはいくつかの設定項目があります.最低限として名前を設定してください.それ以外には,電話番号,メールアドレス,役割,日当を割り当てられます.
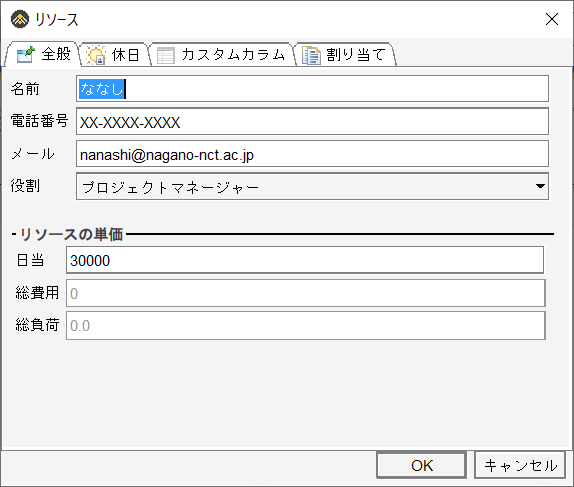
設定項目を追加することもできます.下の図のようにカスタムカラムタブを選択したのち,列の管理を押すと新たな設定項目を追加できます.
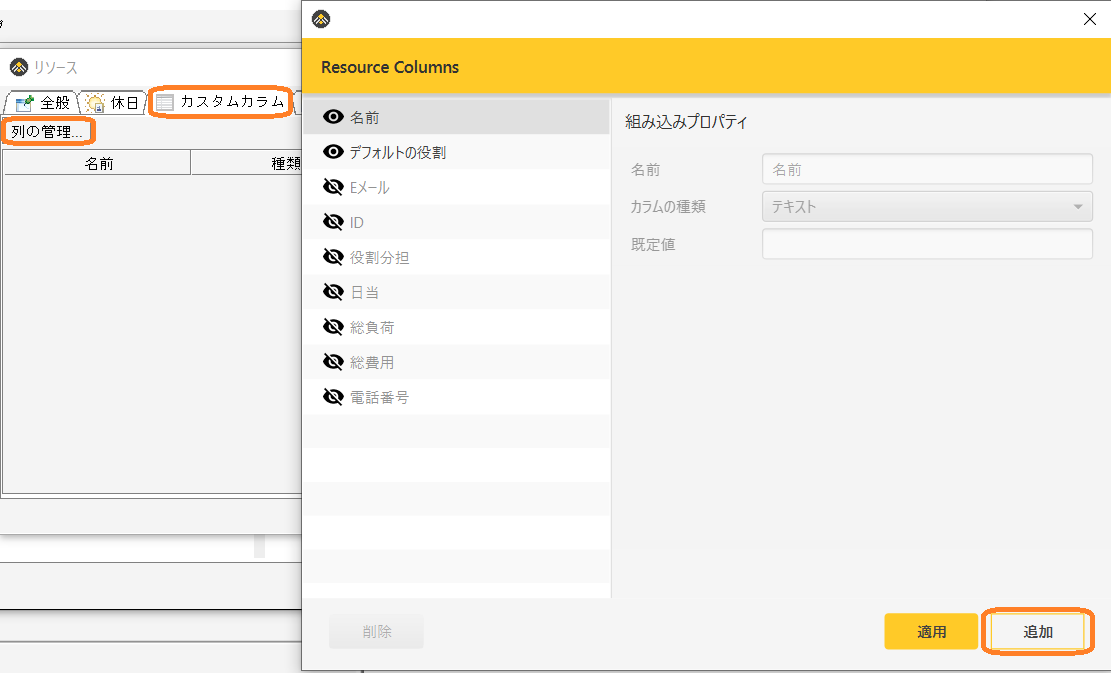
リソースを追加すると下の図のようになります.チームメンバを全員追加しましょう.
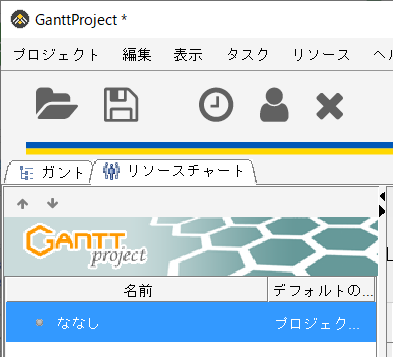
タスクおよびサブタスクの追加
次にタスクを追加します.下の図のように時計のようなアイコンを押すとタスクが追加されます.
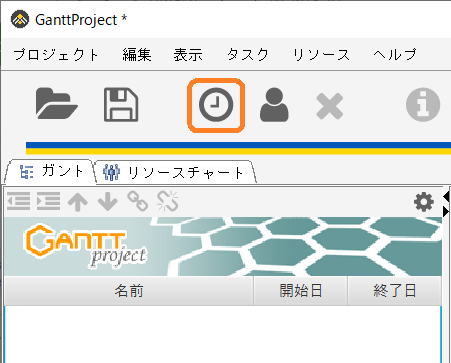
下の図は要求というタスクを追加した例です.名前とともに開始日と終了日が設定されます.角丸の四角で囲った箇所をダブルクリックするとプロパティの設定が行えます.
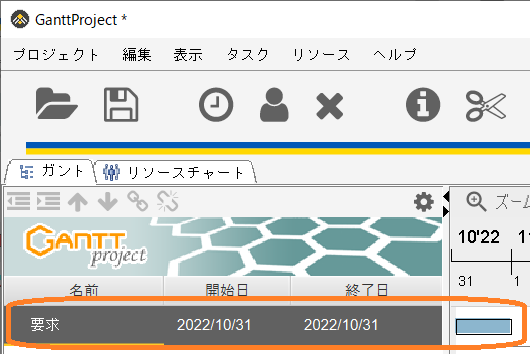
下の図はタスクのプロパティです.いくつか重要なところのみ説明します.
マイルストーン
まず名前の下にあるマイルストーンについてです.マイルストーンとは本来,鉄道や道路の位置を示すために設置される標石を意味する言葉です.例えば起点となる駅から何キロメートルの位置であることを示すために標石が設置されています.ガントチャートでは同様に何か大事なイベントが行われる日をマイルストーンとして設定することで,その日までに必ず決まったところまでできていないといけないという目印にするのです.具体的には中間報告会や納品日などです.このようにマイルストーンはある特定の1日だけとなるため,もしマイルストーンのチェックボタンをいれると期間[日]はインアクティブになります.
開始日と終了日
次に開始日と終了日です.いつから何時までそのタスクを行うかということです.スケジュールのオプションを変えることで開始日から期間[日]で設定するか,開始日から終了日で設定するか決められます.
優先度
タスクには優先度を設定できます.最低から最高までの全部で5段階の中から優先度を設定していきます.
進捗度
このプロジェクトの進行具合を表した数値で0~100で表せます.
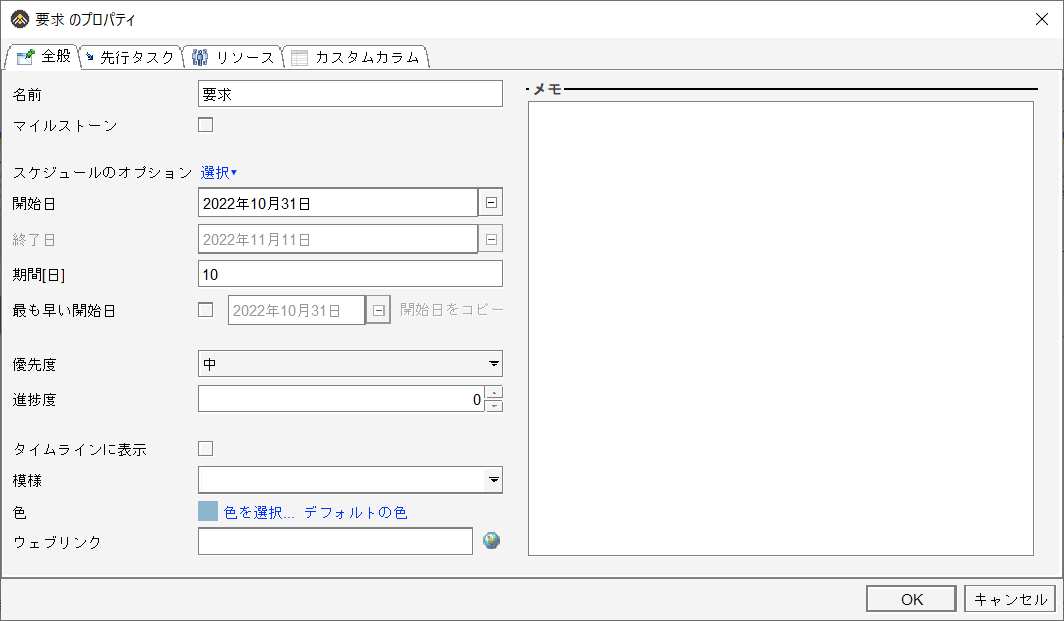
リソースの割り当て
タスクにリソースを割り当てる方法について説明します.タスクのプロパティにリソースタブがあります.その中に追加ボタンがありますのでそれを押してください.その後,あらかじめ作成しておいたリソース(プロジェクトにかかわっている人)を指定できます.各リソースがどの程度の労力でそのタスクを遂行するか,割当ての項目に設定します.また,そのタスクの責任者にはチェックマークをつけられます.
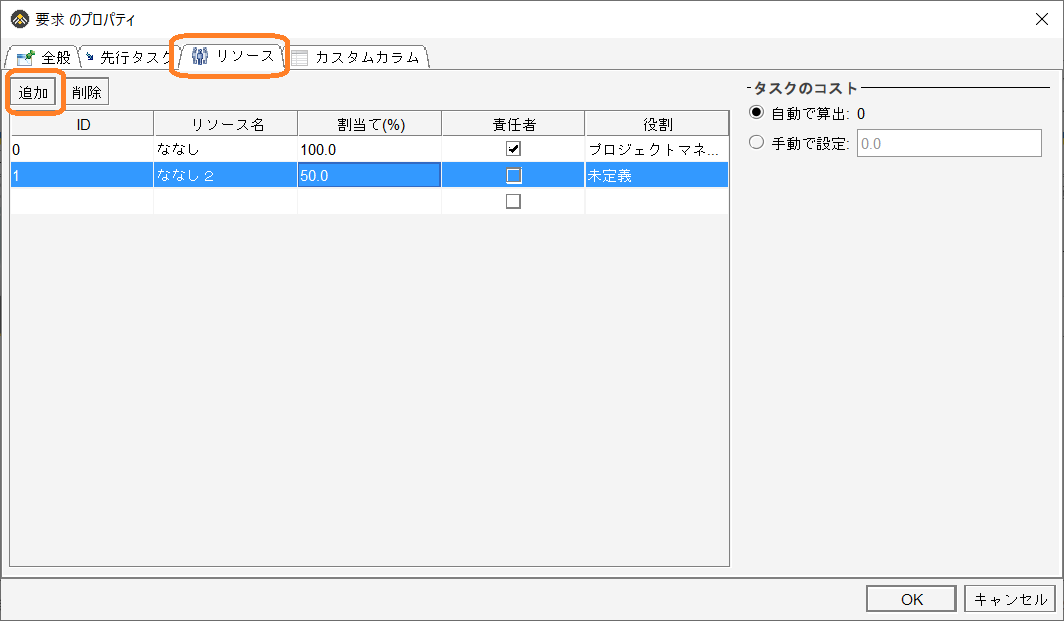
サブタスクの追加
次にサブタスクを追加します.下の図は新たに「ユースケース図作成」を追加した様子を表します.このタスクは要求のサブタスクにしたいところですが,今のままではそうなっていません.
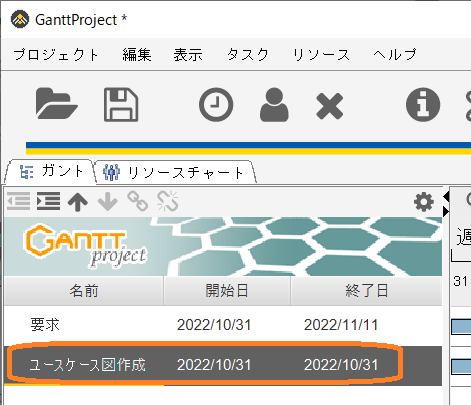
サブタスクにするには「ユースケース図作成」を選択したのち,タブキーを押してください.タブキーはインデントをつけるときによく用いられますので,このGanttProjectではインデントと同じようにサブタスクをとらえているということが分かります.なお,サブタスクをタスクへ格上げするには,シフトキーを押しながらタブキーを押します.これもインデントと同じ感覚ですね.
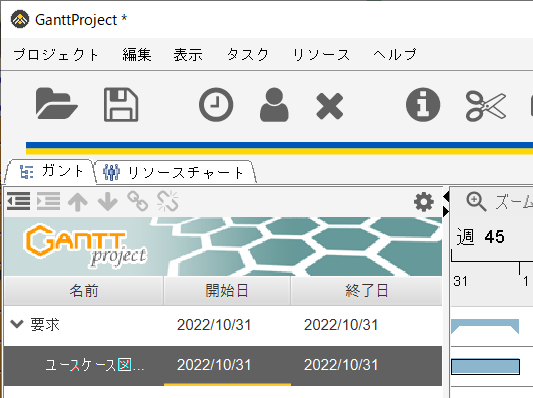
先行タスクの設定
次に先行タスクの設定方法について説明します.先行タスクとは先にあるタスクを行った後でないと行えないタスクのことです.例えばユースケース記述を作成するには先にユースケース図ができていないといけません.下の図では二つのサブタスクが要求タスクの下にある様子です.まだユースケース図の作成が先行タスクとして設定されていません.
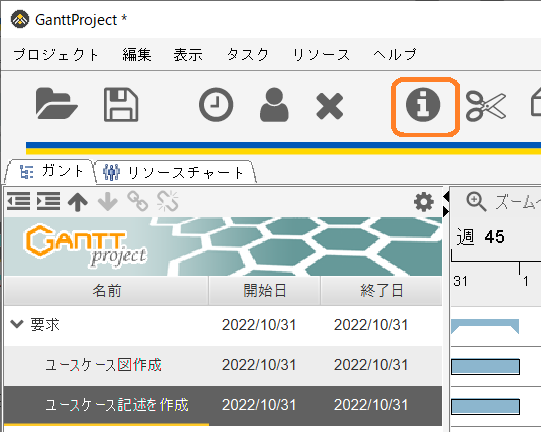
では先行タスクを設定していきます.「ユースケース記述を作成」を選択し,上の図に角丸の四角で囲ったアイコンをクリックするか,「ユースケース記述を作成」をダブルクリックしてプロパティ画面を表示します.その中にある先行タスクタブを選択したのち,追加ボタンを押します.タスク名として今回はユースケース図作成を選択してください.下の図はそれらの設定をしたのちの様子です.タイプには終了-開始がこの例では設定されています.つまり,ユースケース図を作成したのち,ユースケース記述を作成するということを表しています.これ以外にタイプには先行タスクが開始したら後行タスクも開始する開始-開始タスクなどがあります.タイプ以外の設定項目として遅延があります.これは先行タスクが終わった後の時間を表しており,例えば5と設定した場合にはユースケース図を作成したのち,5日間開けてからユースケース記述を作成し始めるということを表します.最後にタスクの依存関係では,先行タスクとの結びつきの強さを設定することができます.
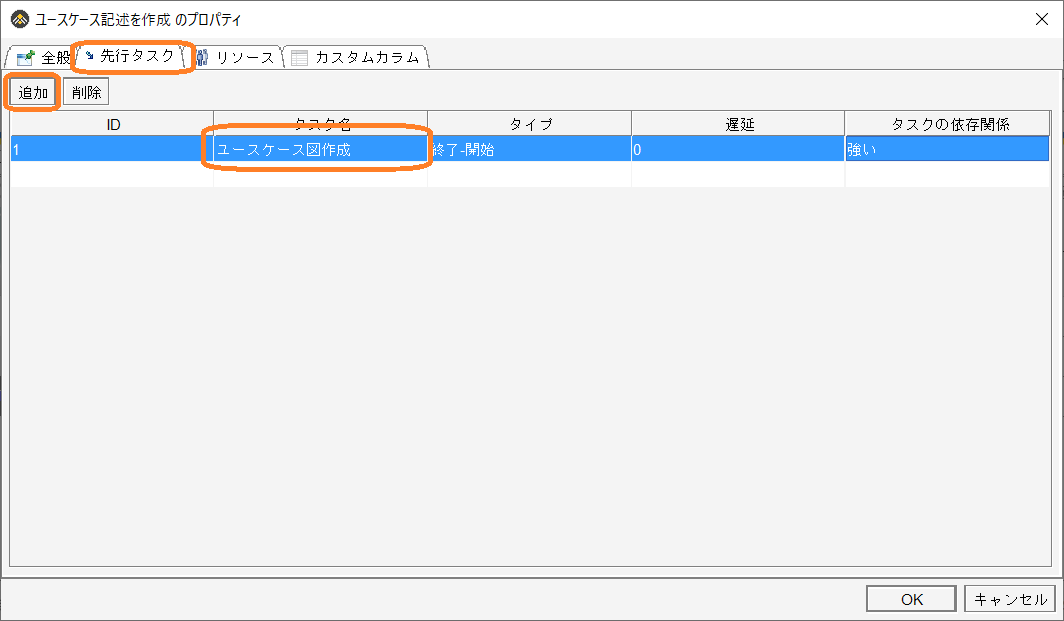
最後に,一般的な工程をガントチャートにまとめた様子を示します.まずはこのように図を作り,そしてリソースを割り当ててからプロジェクトを進めていきましょう.