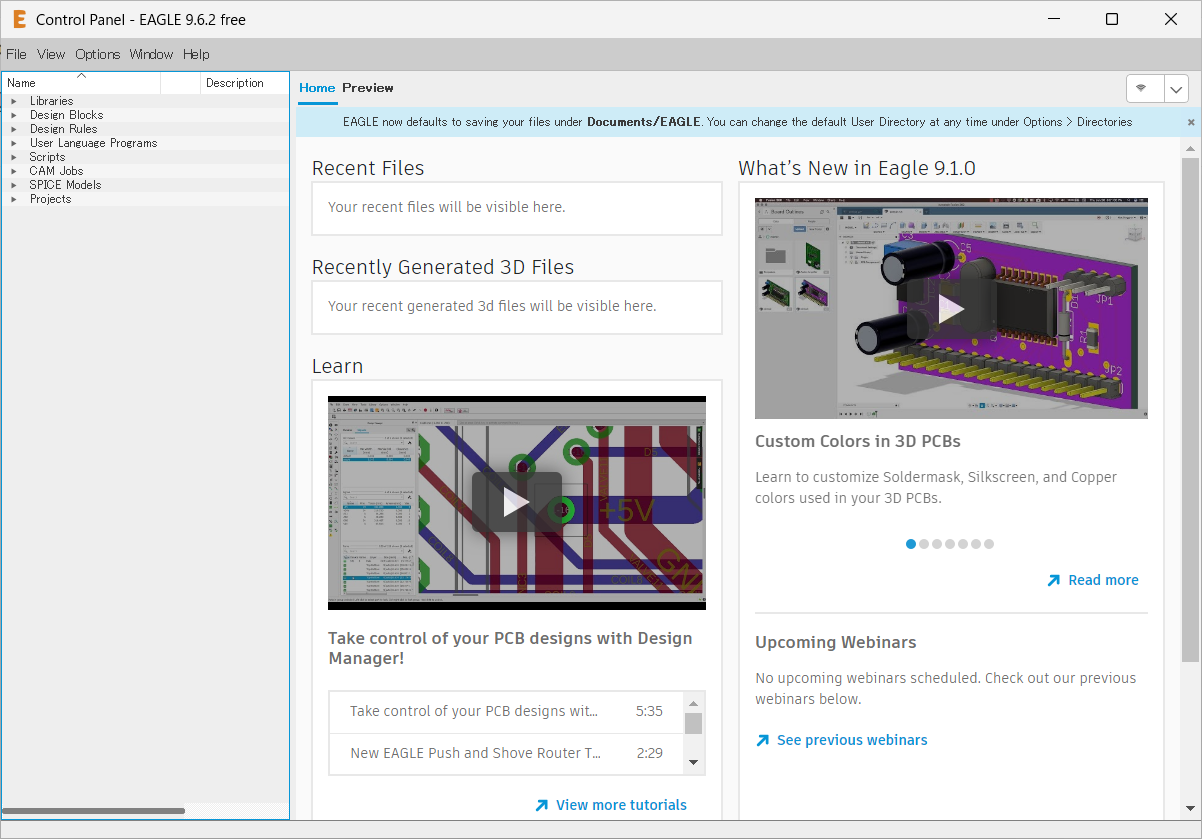はじめに
この文書では,Autodesk社製 eagle バージョン9.6.2のインストール方法について説明しています.eagleの開発元はCadSoft ComputreからAutodeskに2016年から変更になりました.2020年5月,スタンドアローン版のバージョン9.6.2を最後にアップデートの更新が止まっております.その後,Autodesk Fusion 360の一部として,eagleのファイルを取り扱えるようになっています.
環境
- OS: Windows 11
- eagle: バージョン9.6.2
- ユーザ: 長野高専の学生であること
ダウンロード
まずはダウンロードです.こちらにあるホームページからダウンロードをしてください.下の図はその様子を示しています.
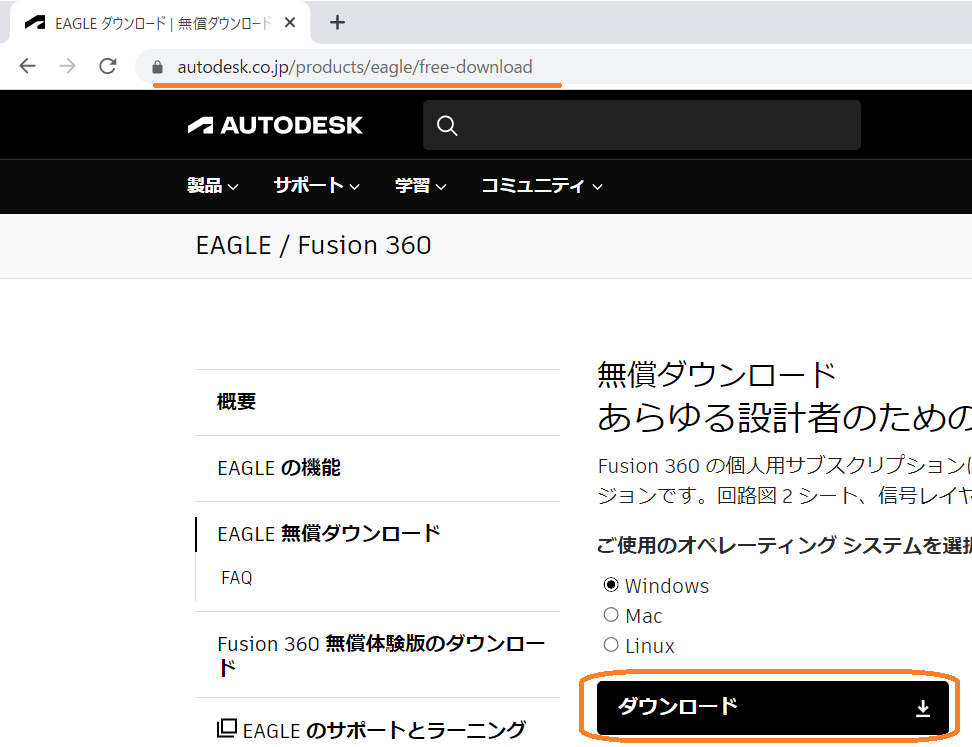
インストール
ダウンロードが終わりましたらインストールをしましょう.ダウンロードしたファイルをダブルクリックすると,下の図のようにユーザアカウント制御(UAC)が動作しますので,はいと答えてください.
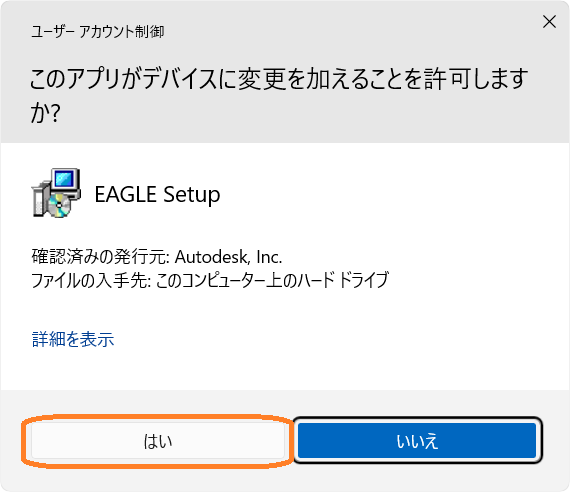
次にライセンスの同意を求められます.下の図のようにアクセプトしてください.
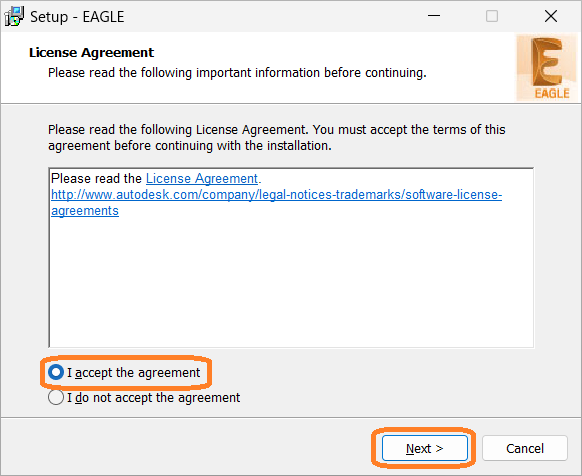
次にインストール先を聞かれます.下のように対応してください.
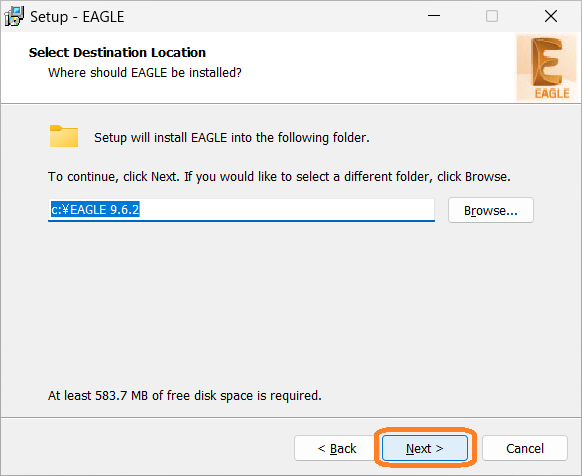
デスクトップにショートカットを作成するか問われます.どちらでも結構ですが,下の例ではショートカットを作っていないものになります.

インストールの準備が整いました.下の図のようにインストールボタンを押してください.
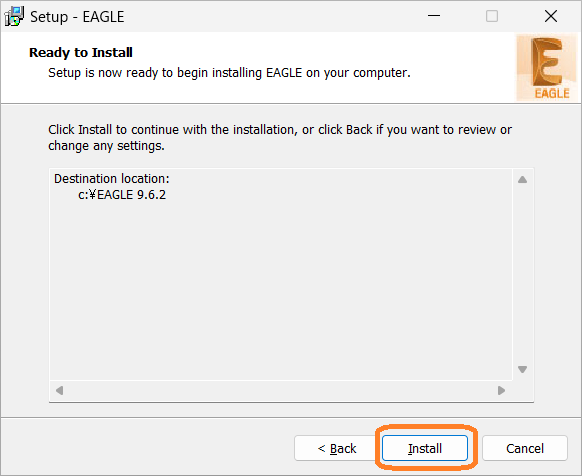
しばらくするとインストールが終わります.ここでEagleを立ち上げることもできますが,アカウントを作成してから立ち上げたほうが二度手間にならないことから,下の例ではLaunch EAGLEのチェックを外してFinishボタンを押しています.
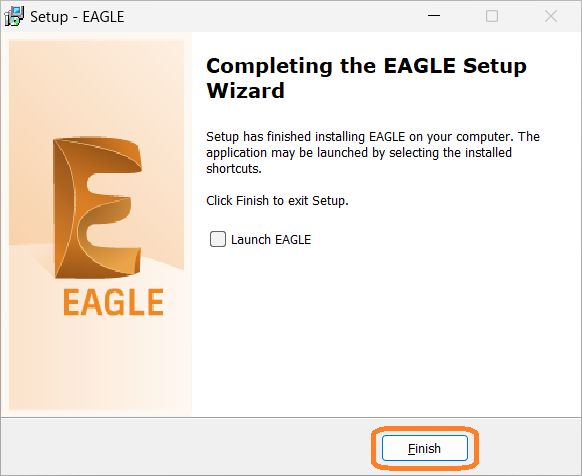
スプラッシュ画面が出たのち動作しない時の対応
Windows11の場合,スプラッシュ画面が出たのち,eagleが立ち上がら多いことが報告されています.その場合には,こちらのサイトにある対処を試してください.
アカウント作成
次にアカウントを作成します.こちらのサイトにまずはアクセスし,利用を開始を押してください.
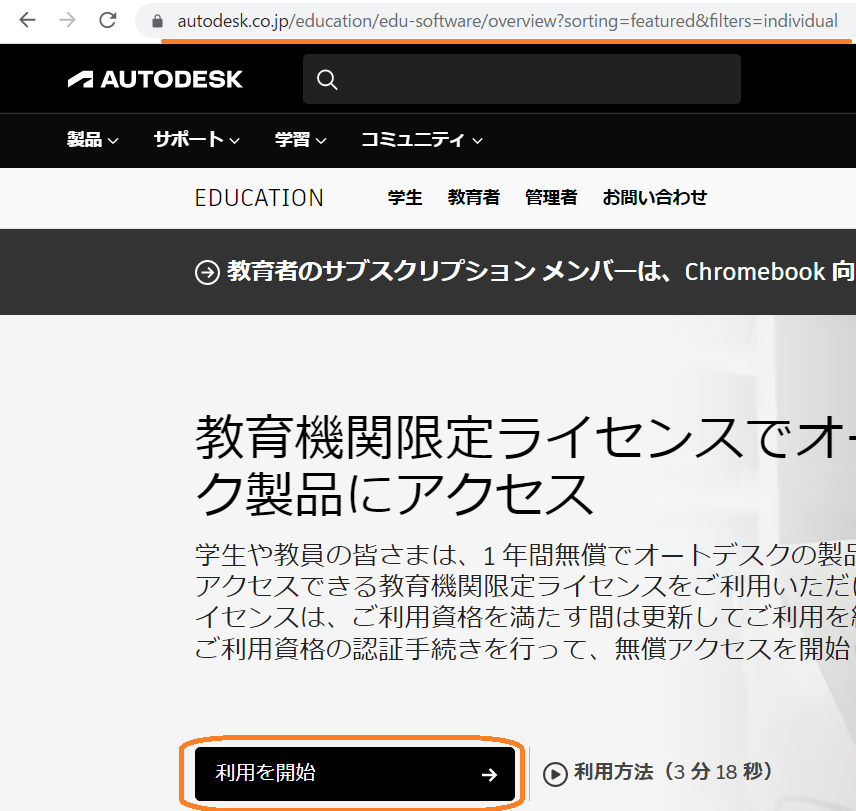
まずは役割を設定します.皆さんは長野高専の学生ですので,下のように学生を選択します.
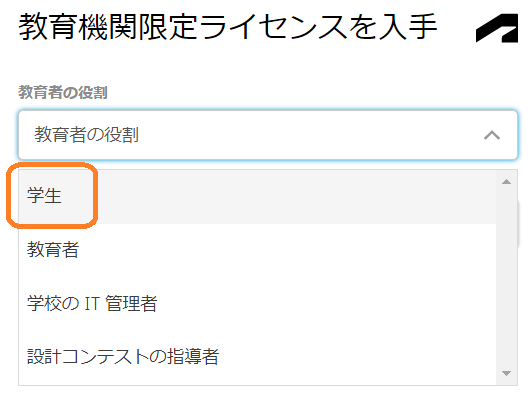
次に生年月日を下のように入力します.お分かりと思いますが,下の図では生年月日をぼやかしてあります.
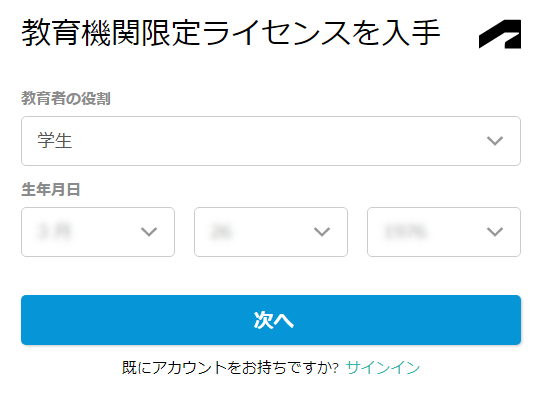
次に名前,電子メール,パスワードを入力します.
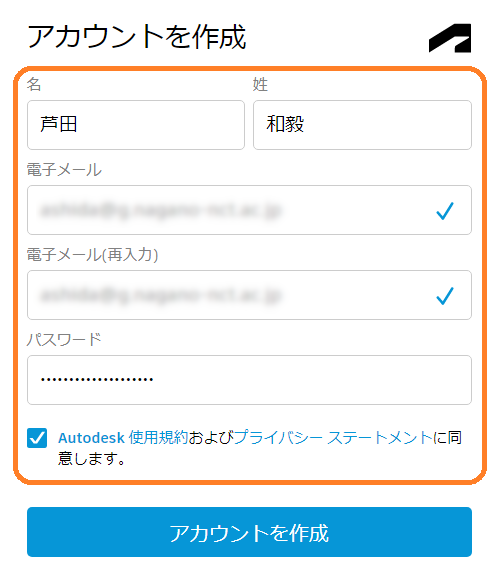
アカウントが作成されますと下の図のようになります.この後,メールが届くはずですので,メーラーを起動します.
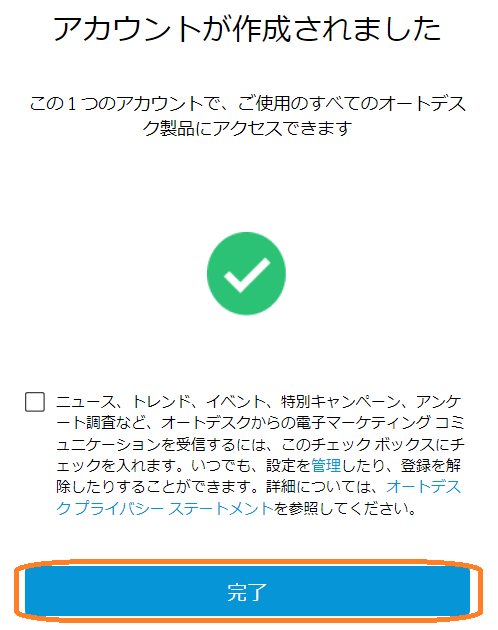
下の図はメーラーを起動し,受信したメールを表示してる様子を表しています.メールを確認というボタンがありますので,そちらを押してください.
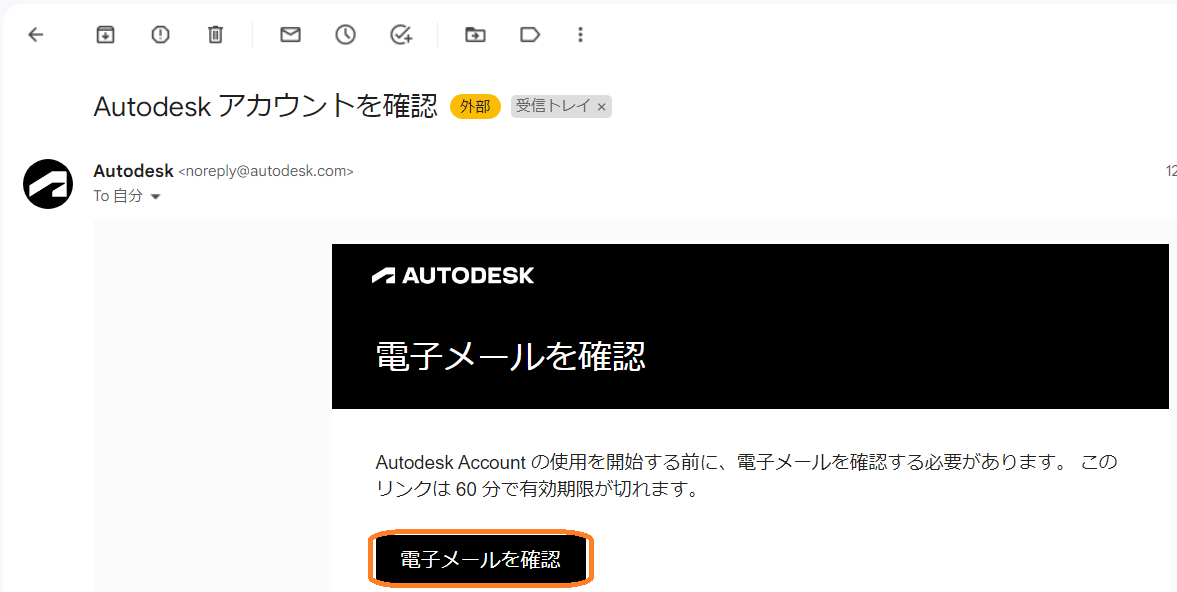
その後,Webブラウザが立ち上がります.先ほど設定したメールアドレスを入力してください.
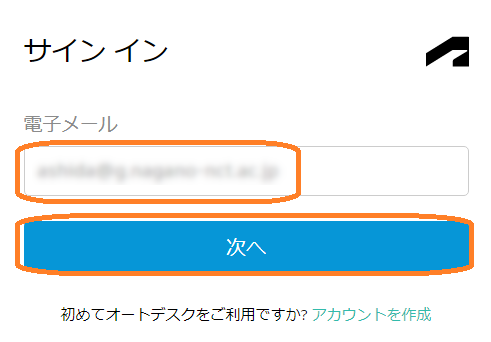
続けて,パスワードを入力しましょう.
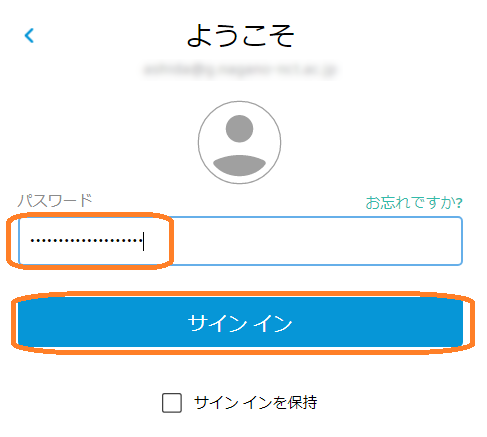
アカウントが確認されると下のようになります.
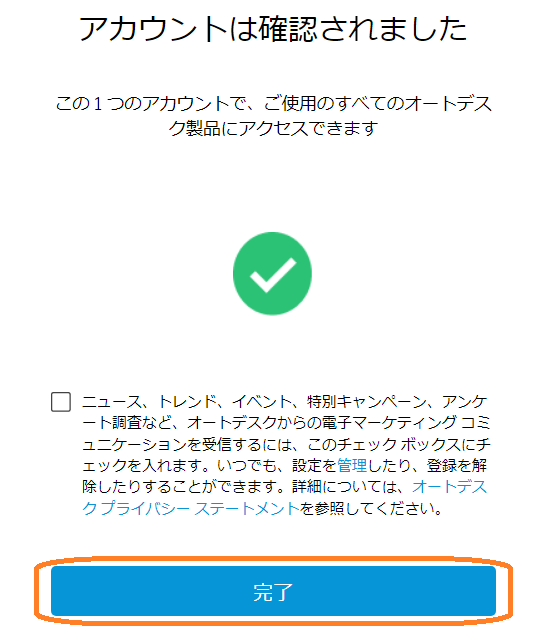
起動
ではeagleを起動しましょう.画面下にあるウィンドウズマークを押し,新たに追加されたEAGLEを選択することで起動します.
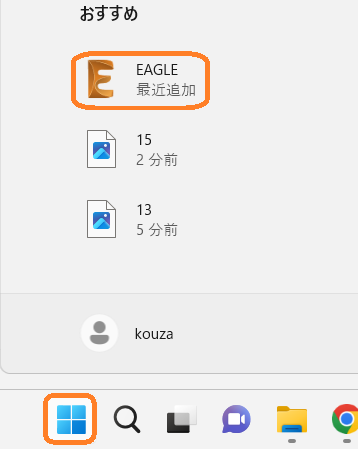
再びメールアドレスを入力してください.
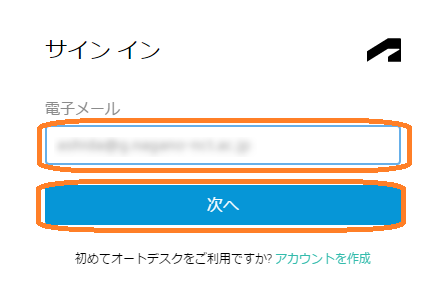
続いてパスワードの入力です.
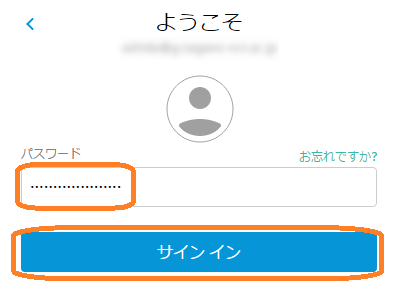
これでeagleが使えるようになるはずです.