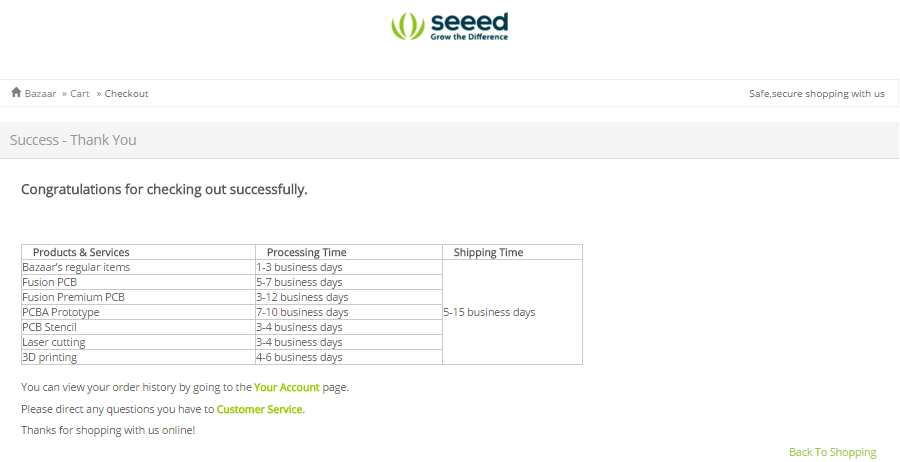この文書ではeagleで作成したボードデータを格安基板作成サイトSeeedで作成する手順について説明します.手元に基板が届くまで一番安い輸送手段を用いるとおよそ1が月弱かかってしまいますが,10×10[cm]の基板10枚で3000円以下でできてしまうSeeedはやはり魅力的です.是非,参考にしてください.
デザインルールチェック
Seeedで作成できる基板には,ビアの大きさとか,線の間隔とかの決まりがあります.このような決まりのことをデザインルールと呼びます.かなりのチェック項目がありますが,あらかじめルールをeagleに教えておけば簡単にチェックすることができます.Seeedにはデザインルールチェック用ファイルがこちらで公開されていますのでダウンロードして下さい.下図のように両面用と4層用がありますので作成する基板に応じて使い分けてください.今回は両面用のデザインルールを使います.
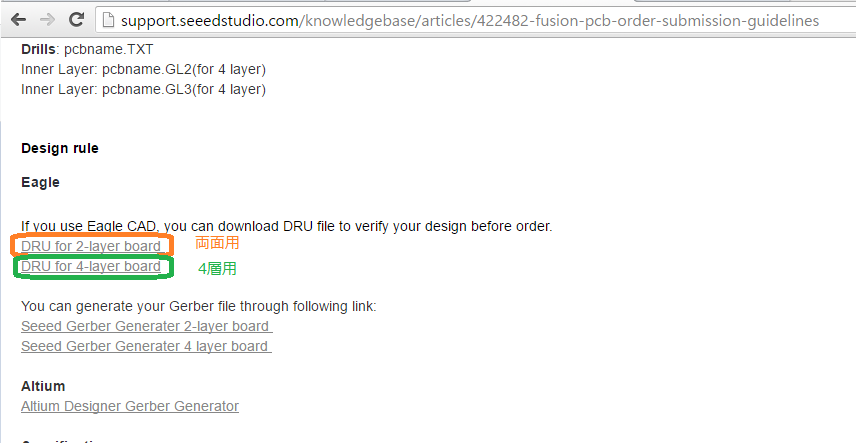
下図のようにToolsメニュー中からDRCを選ぶか,左側にあるアイコンの中からDRCをお選びください.
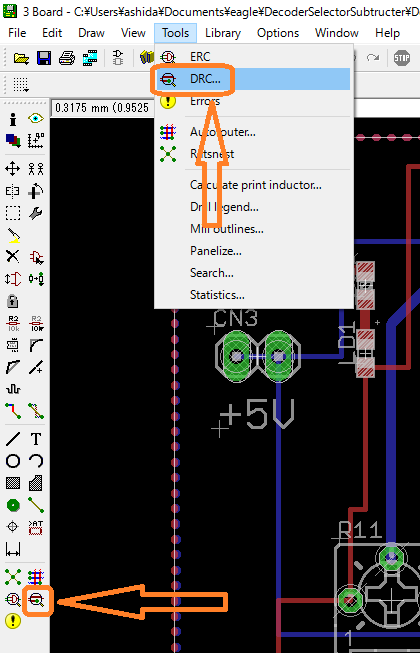
続いてLoadボタンを押してダウンロードしたファイルを選択して下さい.なお,この操作は1回行えばよいです.
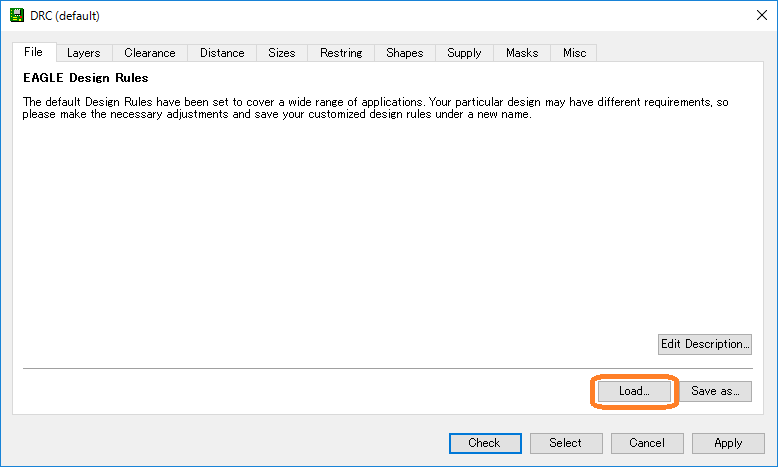
次にCheckボタンを押します.問題があれば下のようにエラーが表示されます.エラーはSeeedに注文する上で絶対に直す必要のあるものと,できれば直しておいた方が良いものの2種類があります.まずは直さなけねばならないものを下に示します.
- Dimension(外郭線に近いもしくは触れている)
- Overlap(交わってはいけないところで重なっている)
- Clearance(近すぎる)
- Drill size(穴が近すぎる)
これらのエラーが現れたら必ず直して下さい.次に示すエラーは,できれば直しておきたいものですが,場合によっては直せないことができます.
- Stop mask(シルクが重なっている)
シルクとは基板上に描かれる白色の文字や線のことで,主に実装時に部品が分かるように描かれます.このため,もしシルクが重なっていたら位置をずらして見えるようにする必要があります.デフォルトでは部品名が部品の近く位置で固定されますが,Smashコマンドで部品名だけ移動することができます.このようにして必要に応じて部品名を移動しましょう.ただし,アノードのマークやMPUの1番ピンマークなどはSmashでは移動できませんので,どうしてもStop maskエラーが消えないことがあります.そのときには諦めましょう.
ガーバデータの生成
以上のデザインルールチェックを終了したら,次にガーバデータを生成しましょう.生成するためのファイルがSeeedのサイトに生成器が下記の図のように公開されていますのでダウンロードします.これも両面用と4層用の2種類ありますので注意してください.
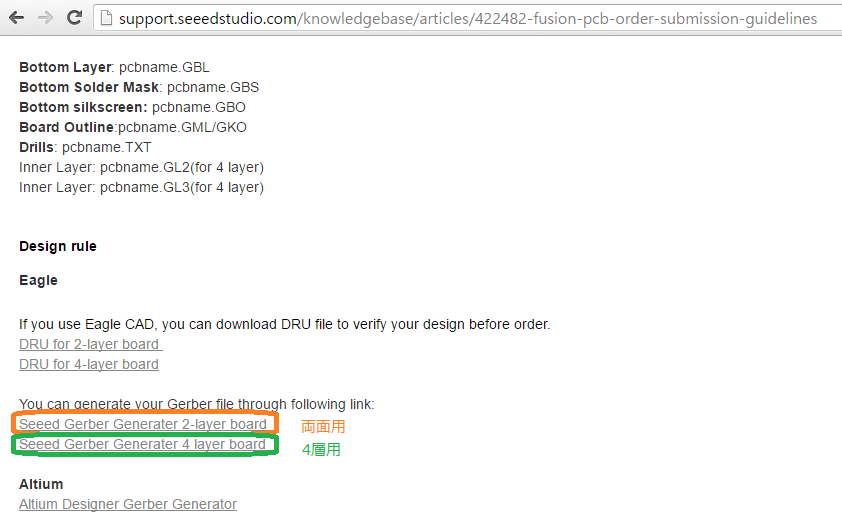
ダウンロードしたファイルはeagleのあるフォルダの所定の場所に置いて下さい.windowsの場合,C:\Program Files\EAGLE-x.y.z(バージョンにより異なります)\camの中にファイルを移動しましょう.
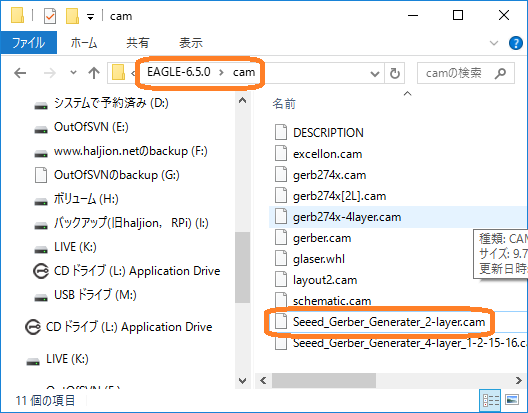
次にガーバデータ生成器を下図のようにeagleのコントロールパネルから起動します.
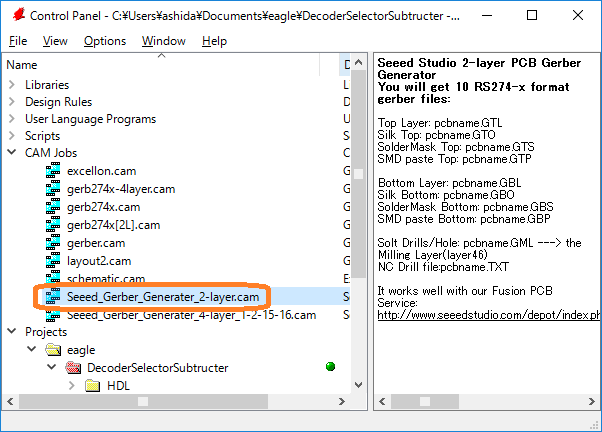
次にbrdデータを選択します.下図のようにFile→Open→Boardと辿り,brdファイルを選択してください.
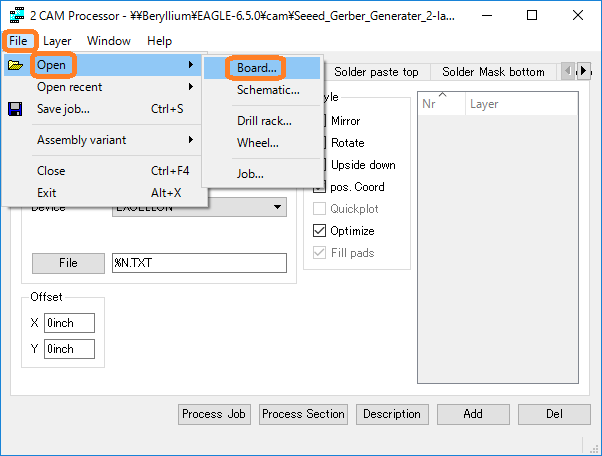
ファイルを選択しましたら,Process Jobボタンを押しますと,いくつかのファイルが生成されます.
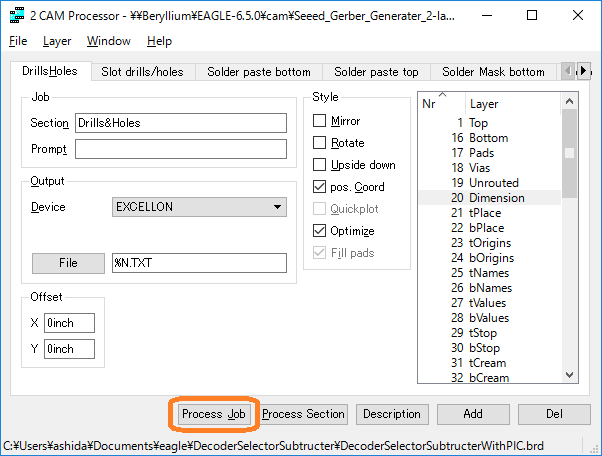
新しいフォルダを作成し,下記の拡張子を持つファイルをその中へ移動しましょう.その後,フォルダをzip形式で圧縮してください.
- *.dri
- *.GBL
- *.GBO
- *.GBP
- *.GBS
- *.GML
- *.gpi
- *.GTL
- *.GTO
- *.GTP
- *.GTS
- *.TXT
Seeedへガーバデータを送る
Seed PCBのサイトへ行き,ガーバデータを送ります.下図に示す箇所をクリックするとファイルセレクタが現れますので,ガーバデータを圧縮したzipファイルを選択してください.
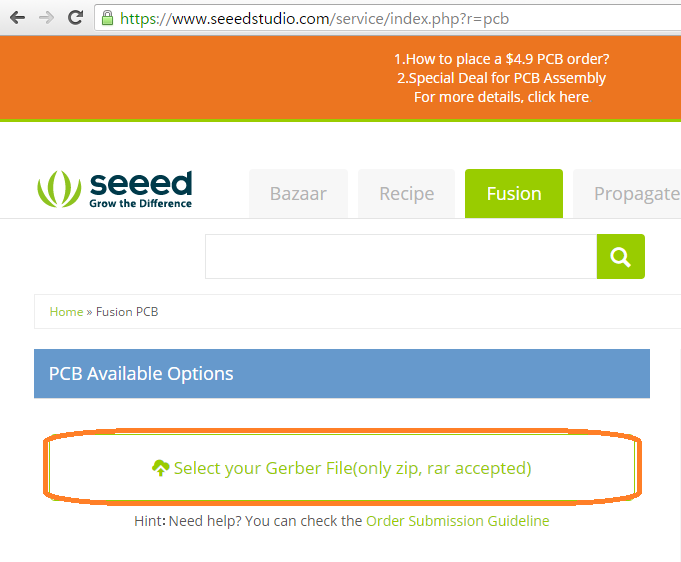
zipファイルがうまくアップされると下図のようになります.まずチェックすべきは基板のサイズです.最近は起こりませんが,以前は5×5[cm]の基板を5×10[cm]などのように間違って認識されることがありました.念のためサイズの確認はすべきです.あとは発注したい基板の個数(PCB Qty),レジストの色(PCB Color),表面処理(Surface Finish),銅箔の厚さ(Copper Weight),面つけ数(Panelized PCBs),スピード発送サービスの利用(Expedited Option)などがありますので,必要に応じて変更してください.さらに,右側にある「Gerber Viewer」を押しますと別ウィンドウにガーバデータが表示されます.念のため確認してください.すべての確認が済みましたら,下の図の一番下にある「Add to Cart」を選択します.もし,実装サービスも受けたい場合にはその左にある「PCB Assembly」を選択してください.実装サービスについて詳しくはこちらをご覧ください.
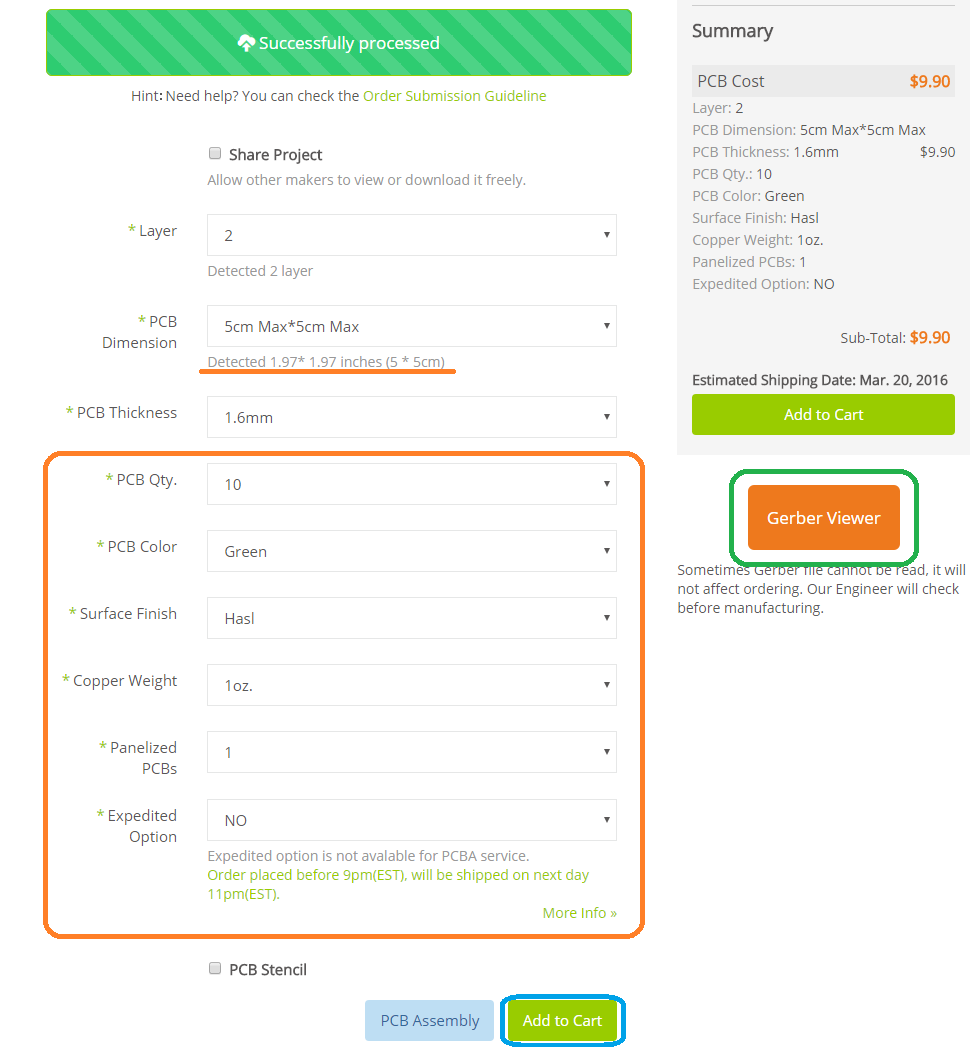
次に,ユーザアカウントとパスワードの入力が求められます.初めての方は下図のように「I am a new customer」を選択してください.その後,ユーザアカウント(メールアドレス)やパスワードを入力するよう,求められますので指示に従ってください.
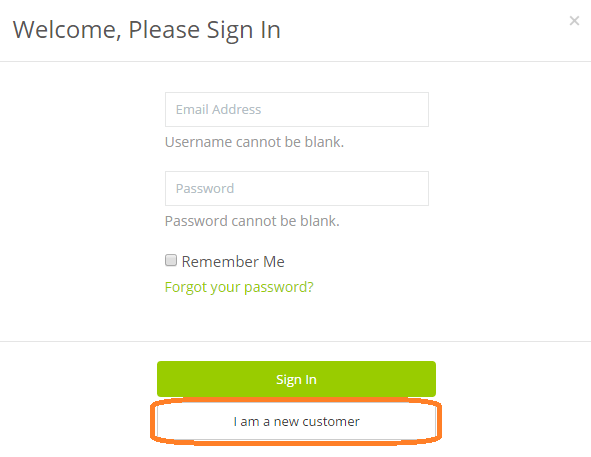
ユーザアカウントを作成しましたら下図のようなダイアログが現れますので「To Shopping Cart」を選択してください.もし,他の基板も作成する場合には「New Fusion PCB」を選択してください.
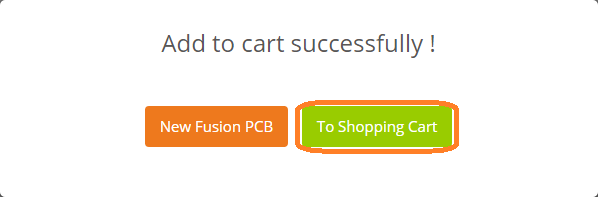
次に注文内容の確認が表示されます.問題なければ「Checkout」ボタンを押してください.
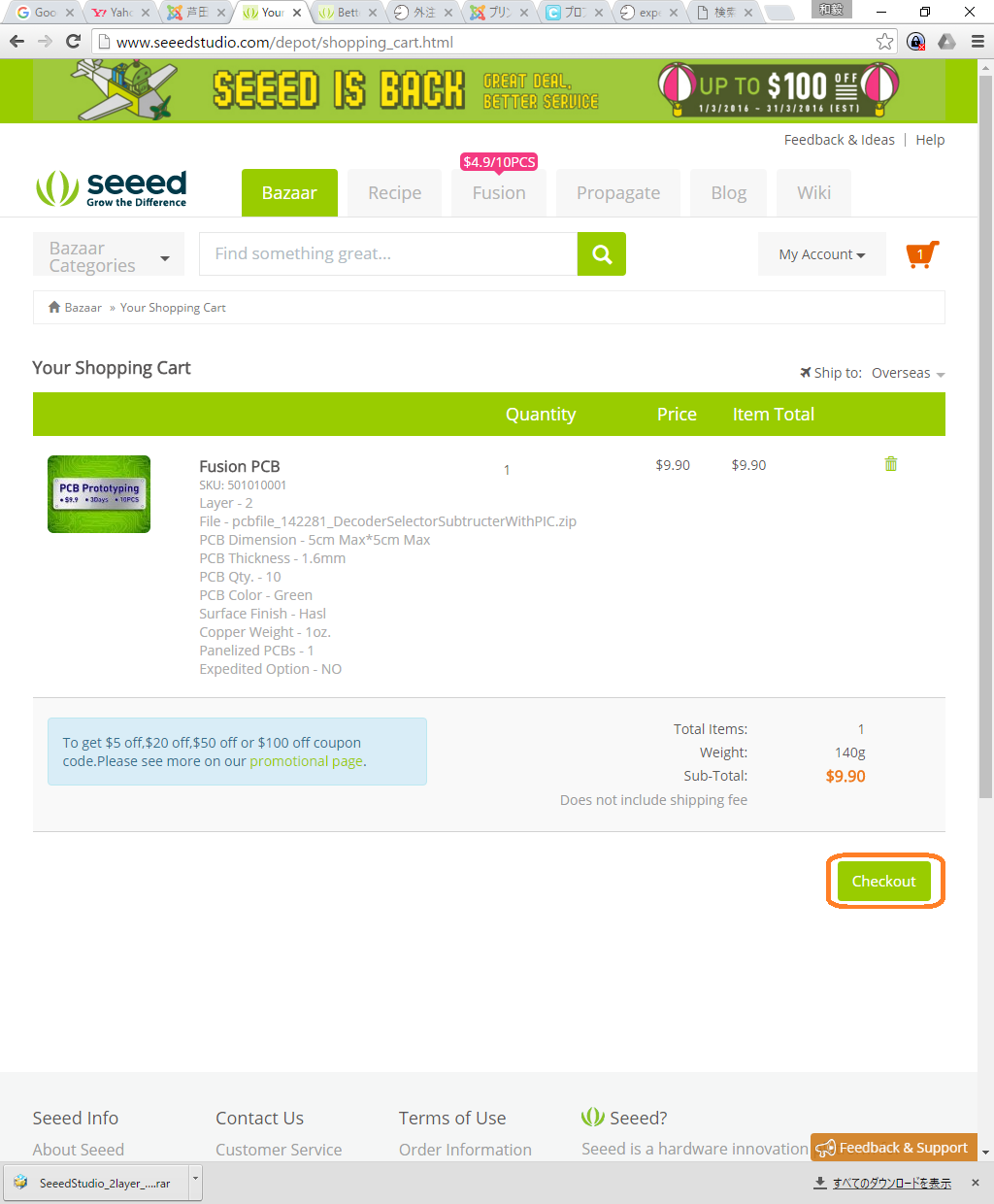
次に送り先を指定します.下の図は私のアカウントの例であるため,送付先がいくつか既に存在します.住所を登録するには「Add Shipping Address」を押してください.その後,「Continue Checkout」を押してください.
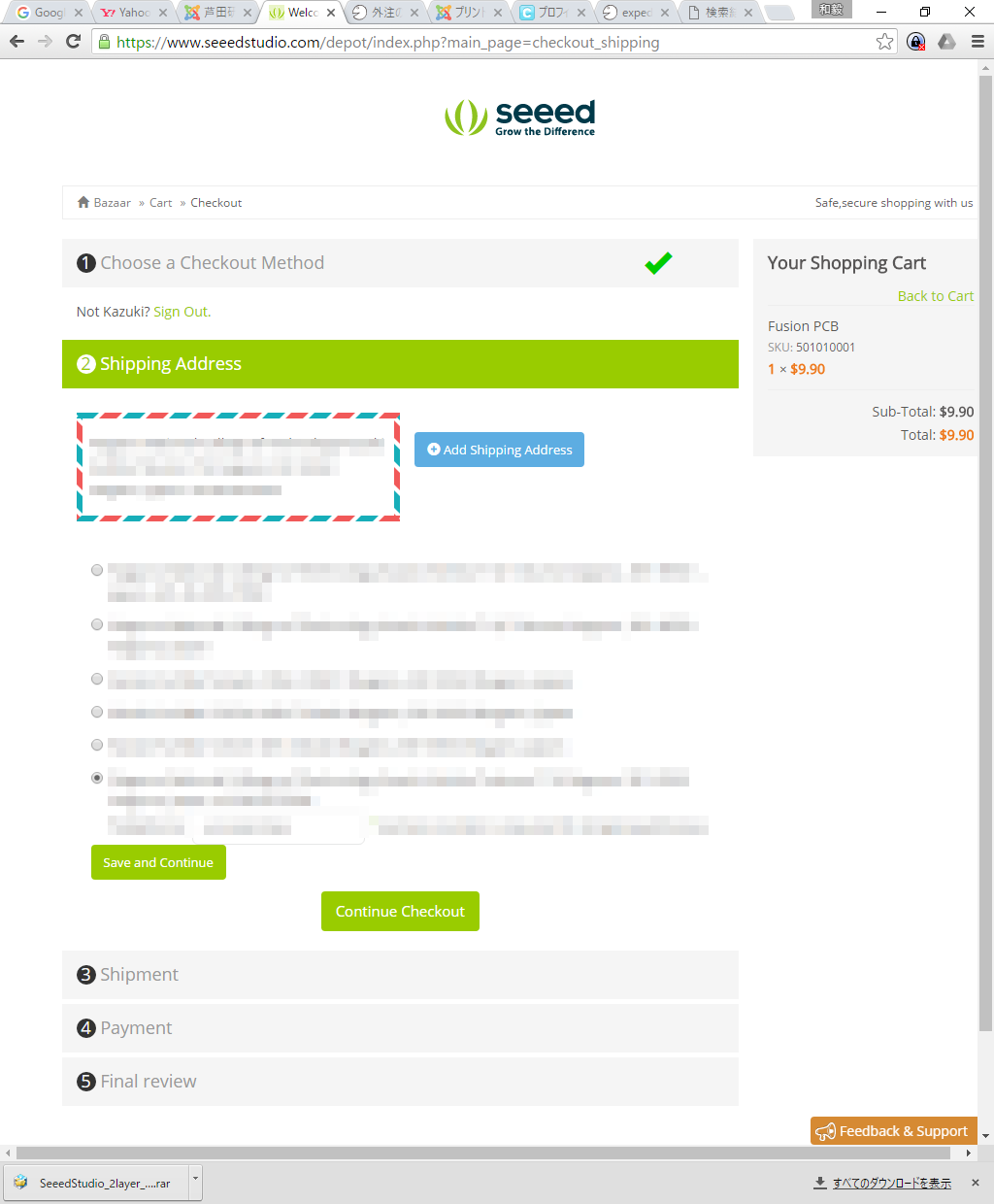
次に輸送業者を選びます.金額的におすすめなのはSingapore postです.こちらであれば非常に低価格で輸送してくれます.加えて,関税がかかりません.その一方,送られてくる時間はおよそ1ヶ月となります.輸送業者を選びましたら「Continue Checkout」ボタンを押してください.
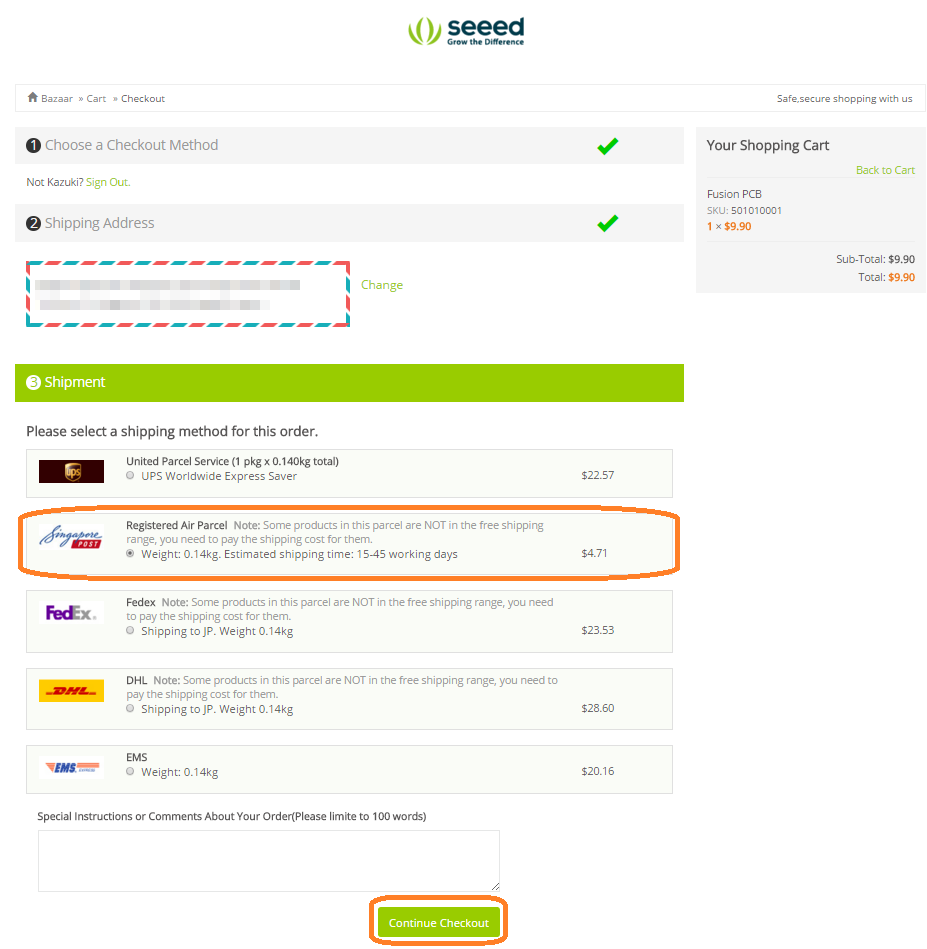
最後に支払方法を選びます.下の例ではPayPalにより支払う方法です.また,この例ではたまたまディスカウント期間中であったため,クーポンコードを入力しています.これでよければContinue Checkoutを押してください.
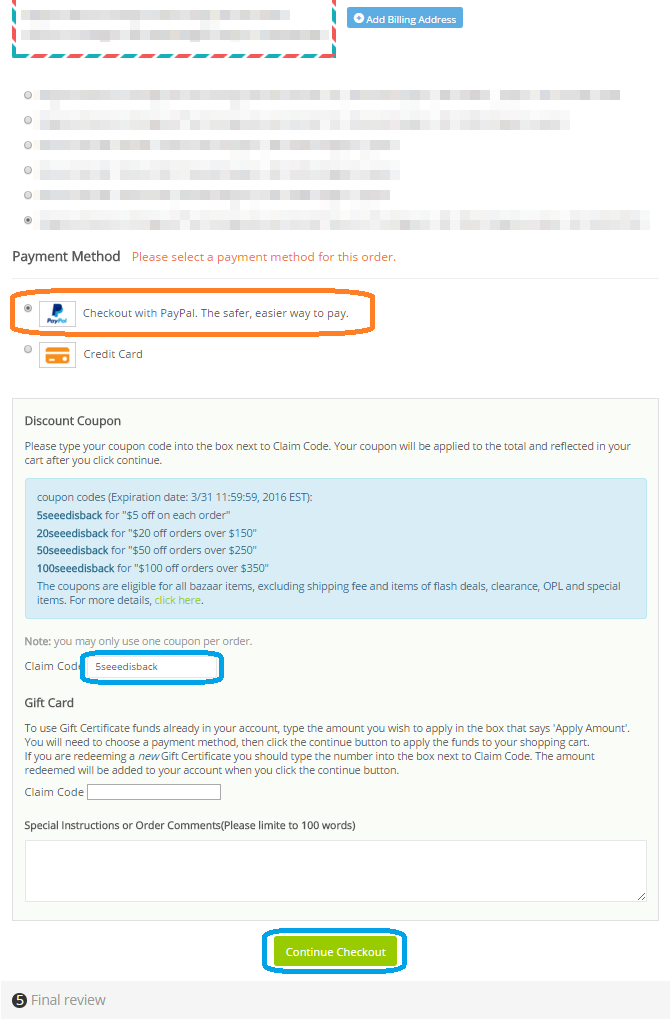
すべての情報が整いましたので最後に「Confirm Order」を選択してください.
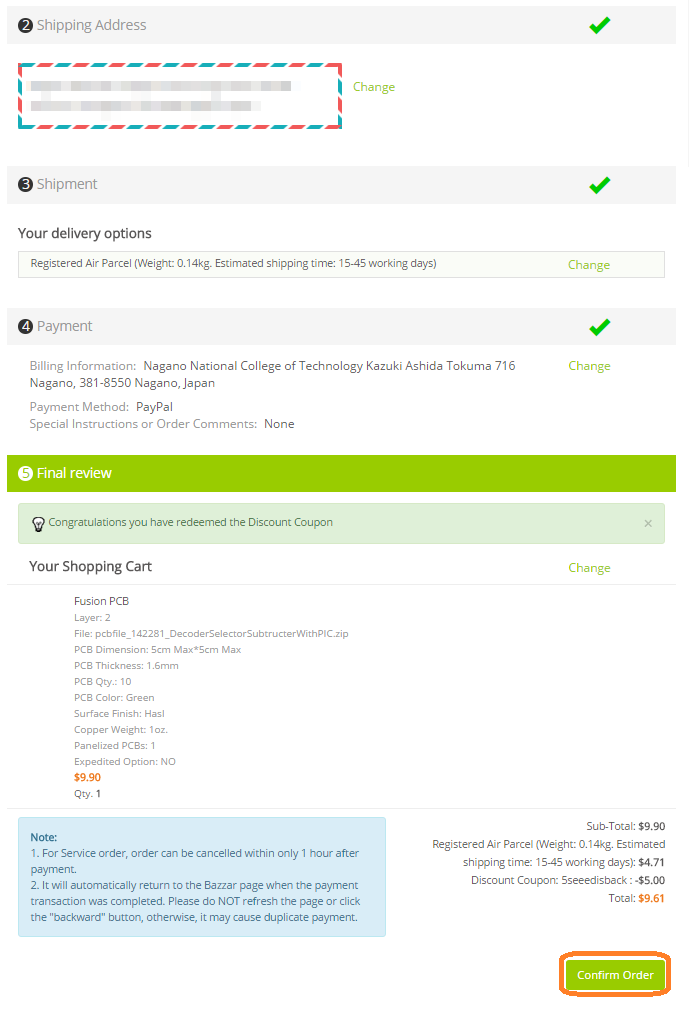
続いて代金の支払いです.今回はPayPalでの支払い方法です.私はすでにPayPalのアカウントがあるのでメールアドレスとパスワードを入力してログインを選びます.
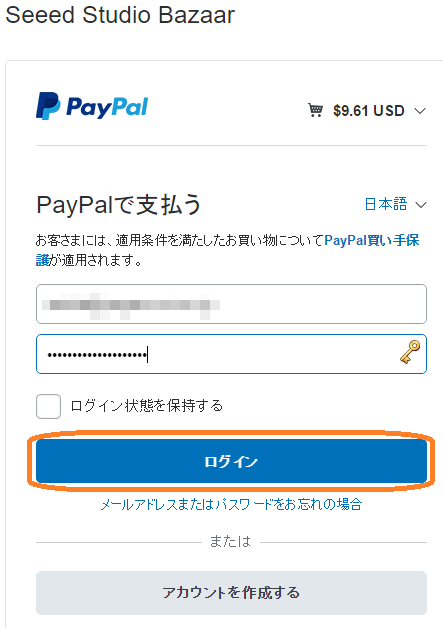
PayPalにログインしましたら配送先住所は金額を確認したうえで,「今すぐ支払う」ボタンを押してください.
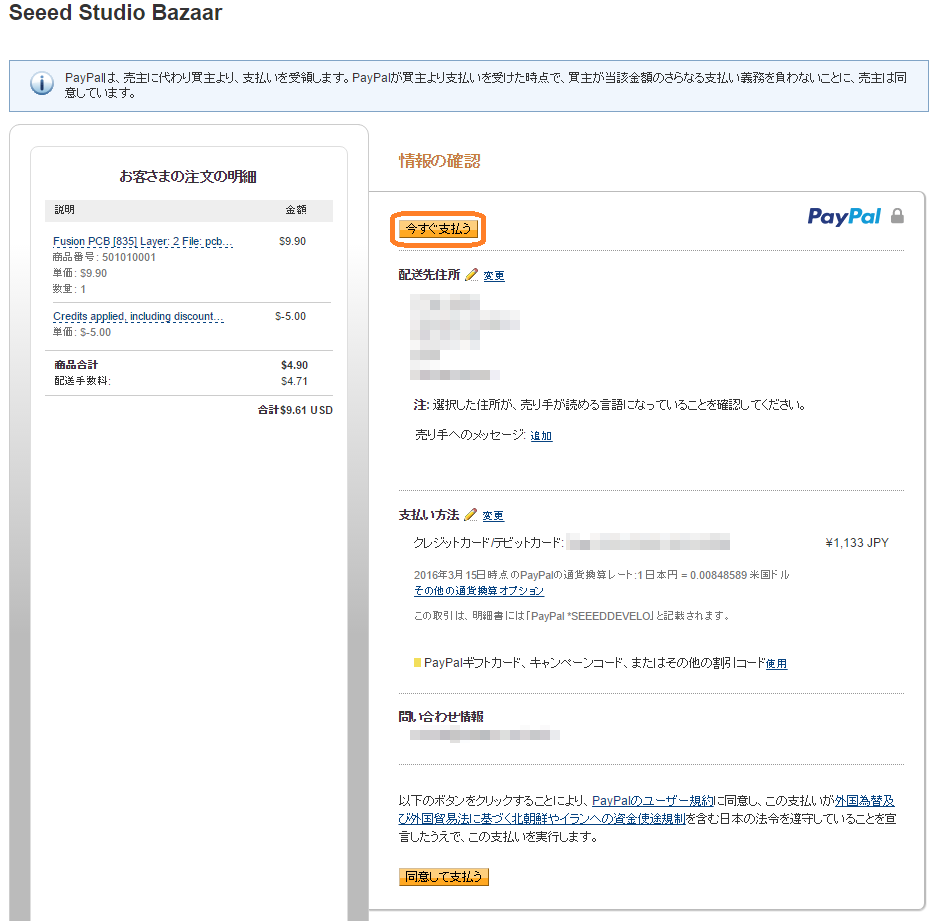
うまくいくとプログレスバーが現れたのち,下のような画面が現れれば注文完了です.