はじめに
令和3年度には,電子情報工学科の卒業研究発表会がオンラインで行われました.よくある学会と同様で,1鈴(発表残り2分),2鈴(発表終了+質疑応答開始),3鈴(質疑応答終了)を鳴らすこととなっていました.これをブラウザで動作するタイマアプリを使い,時間と鈴の音を配信することを行いました.この文書ではその方法について備忘録として書いておきます.
環境
- 配信ツール: Teams
- OS: Windows 10
- タイマアプリ: プレゼン用タイマー Ver.7 (ブラウザで動作する)
- ブラウザ: Edge
- 画像配信ツール: OBS 27.13 (64-bit, windows)
- 仮想オーディオミキサー: VOICE MEETER Banana Ver. 2.0.6.1
設定
上記にあるアプリをそれぞれインストールします.上記のリンクからたどってインストールをしてください.なお,タイマアプリはオンラインでも動作させられますが,ネットワーク等の不調なども考え,ダウンロードしておくことをお勧めします.(と言ったものの,ネットワーク不調になったらそもそもTeamsが死ぬのではという突込みは無用です.)
さて,各アプリをインストールしましたらそれぞれの設定を行っておきます.初めに映像関係の設定をします.Edgeを立ち上げ,ダウンロードしたプレゼン用タイマーのHTMLファイルをドラッグアンドドロップします.timer.htmlファイルがそうです.そうすると,下のようにタイマが現れるはずです.
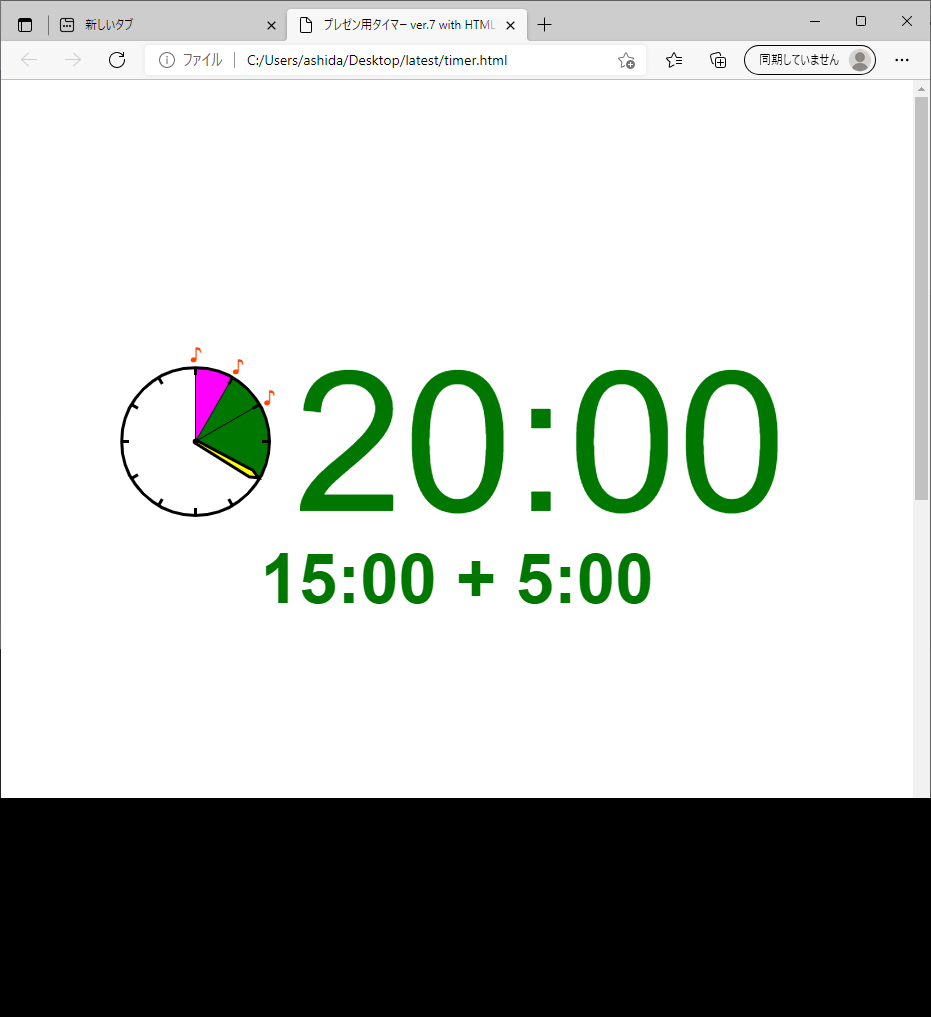
次に上記の画像をTeamsのカメラに映し出すための設定をします.OBSを立ち上げてください.そして,下の図のようにソースの下にある「+」ボタンを押し,さらに「ウィンドウキャプチャ」を選択します.
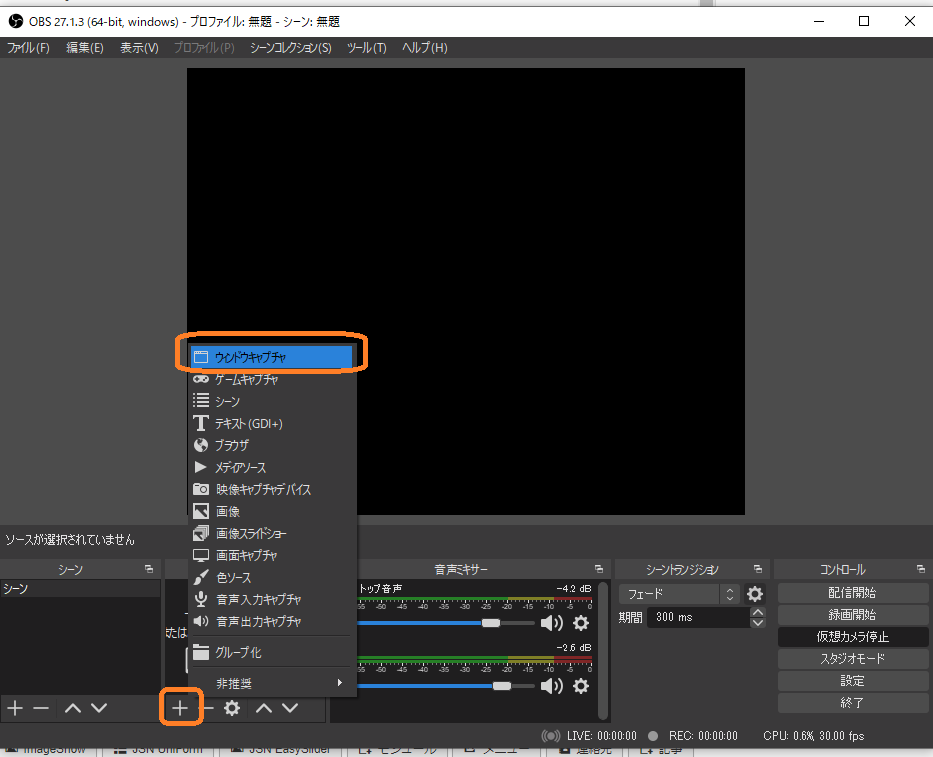
名前は何でもいいですので,OKをします.
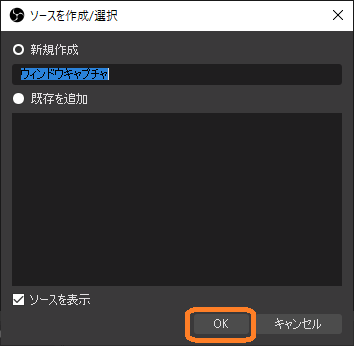
その後,下の図のように,先ほど作ったウィンドウキャプチャを選択したうえで,ウィンドウから[msedge.exe]…を選択します.
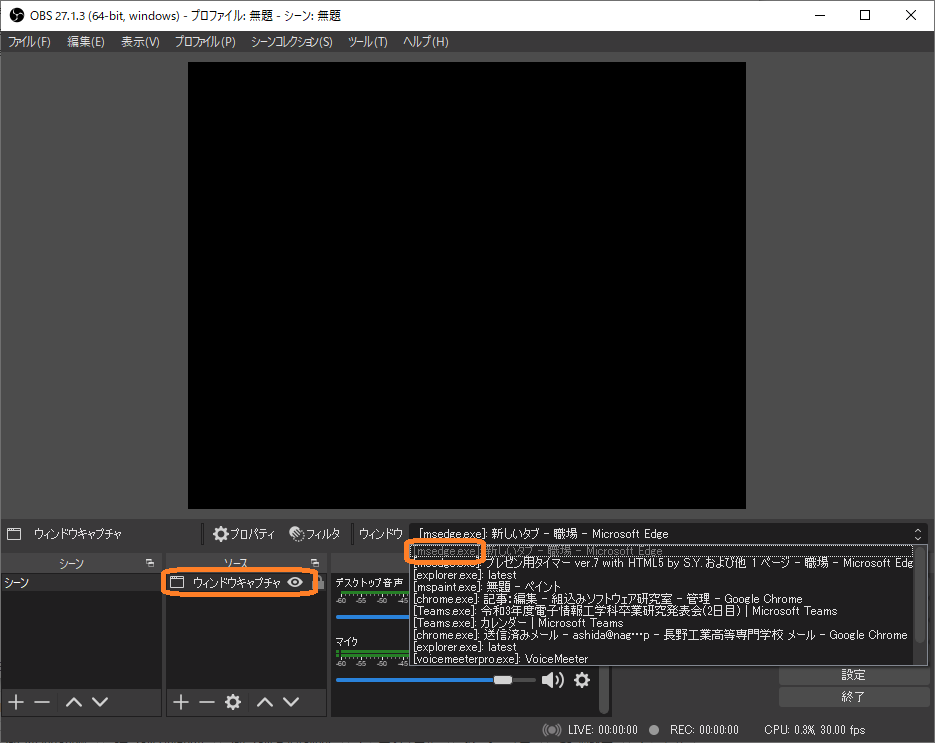
うまくいくと下の図のようにタイマがOBS上に現れます.必要に応じて下の図のように,画面にフィットさせてください.
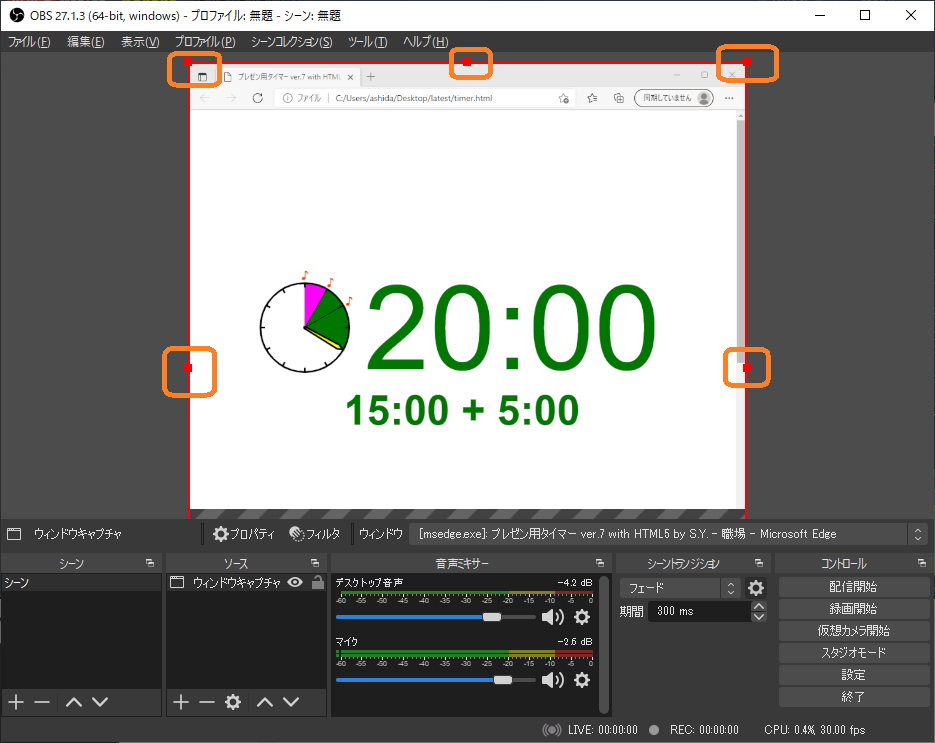
OBSの設定の最後は仮想カメラの開始です.下の図のように,仮想カメラを開始します.下の図ではすでに開始しているため,表示は「仮想カメラの停止」になっています.
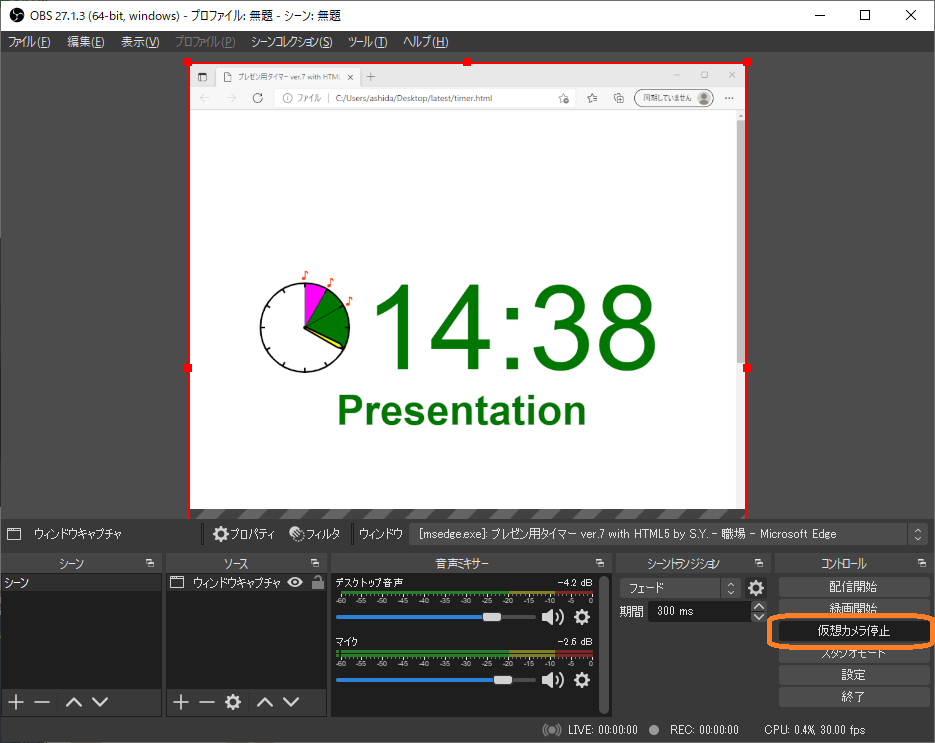
では最後にTeamsでこの仮想カメラを配信してみましょう.下の図はTeamsのデバイスの設定です.カメラのところで「OBS Virtual Camera」を選択します.これでカメラ画像としてEdgeに映し出されたプレゼンタイマが表示されるはずです.
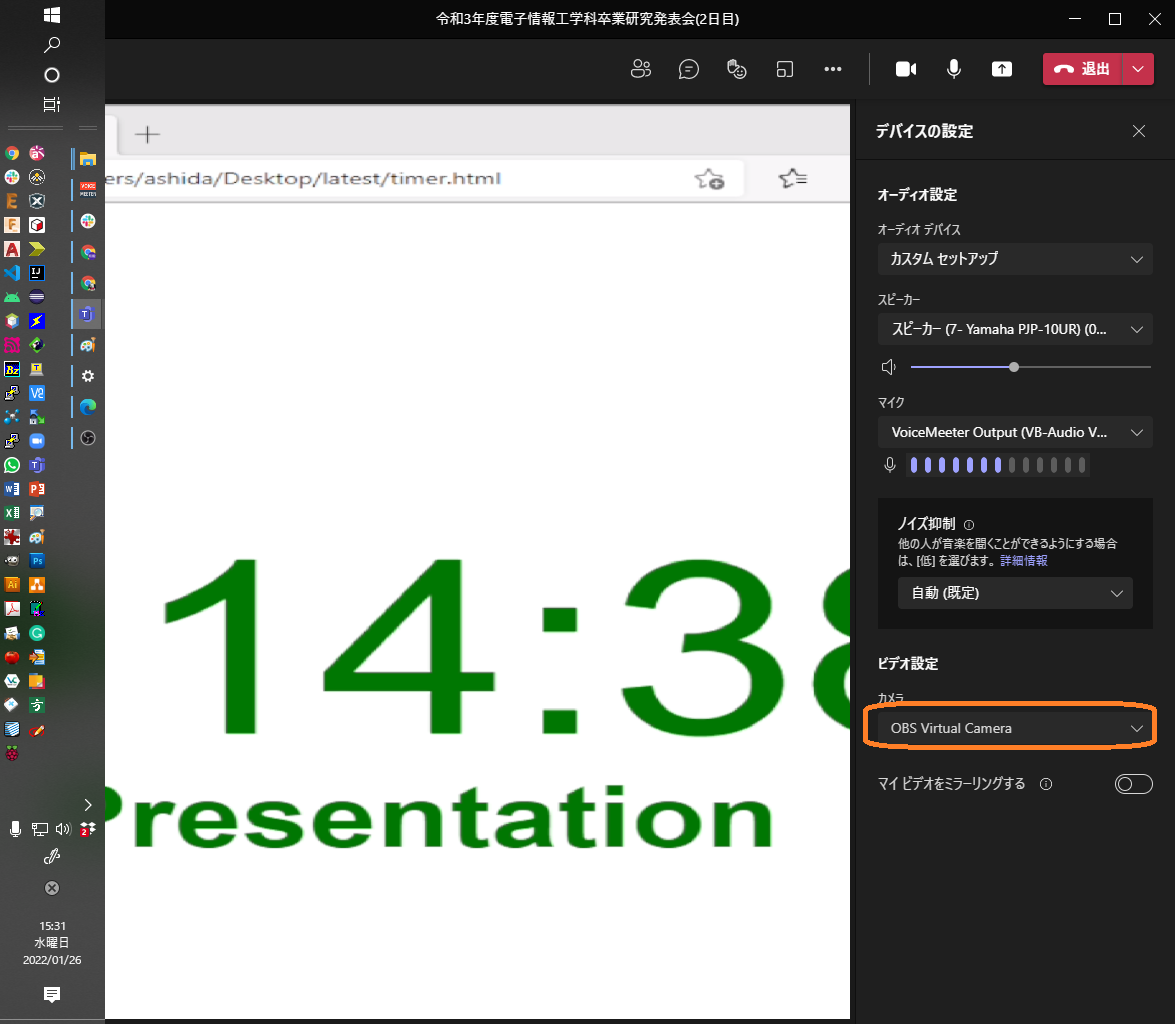
次に音に関する設定をしていきます.まずはVOICE MEETER Bananaです.下の図のようにします.大事なところとしては,VIRTUAL INPUTSにあるVoicemeeter VAIOの出力先をB1にすることです.このあと,TeamsのマイクとしてVoiceMetter Output(VB-Audio VoiceMeeter VAIO)に設定するための設定になります.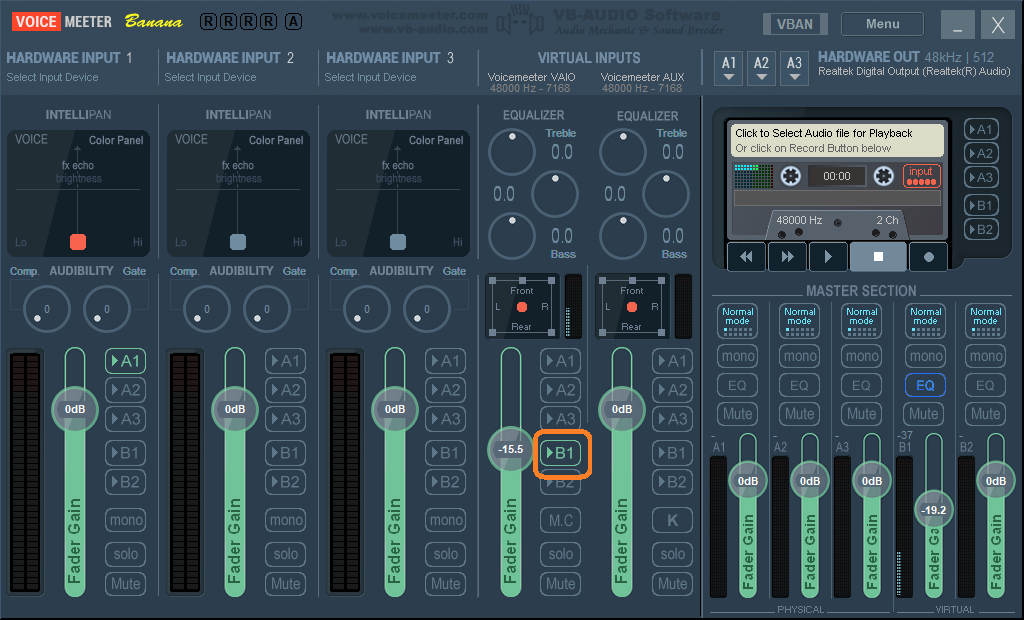
次にWindows10の設定にある,サウンドミキサーの設定についてです.Windowsの設定を開き,「サウンド」と検索すると下の図のようにサウンドミキサーのおぷりょんを表示できます.
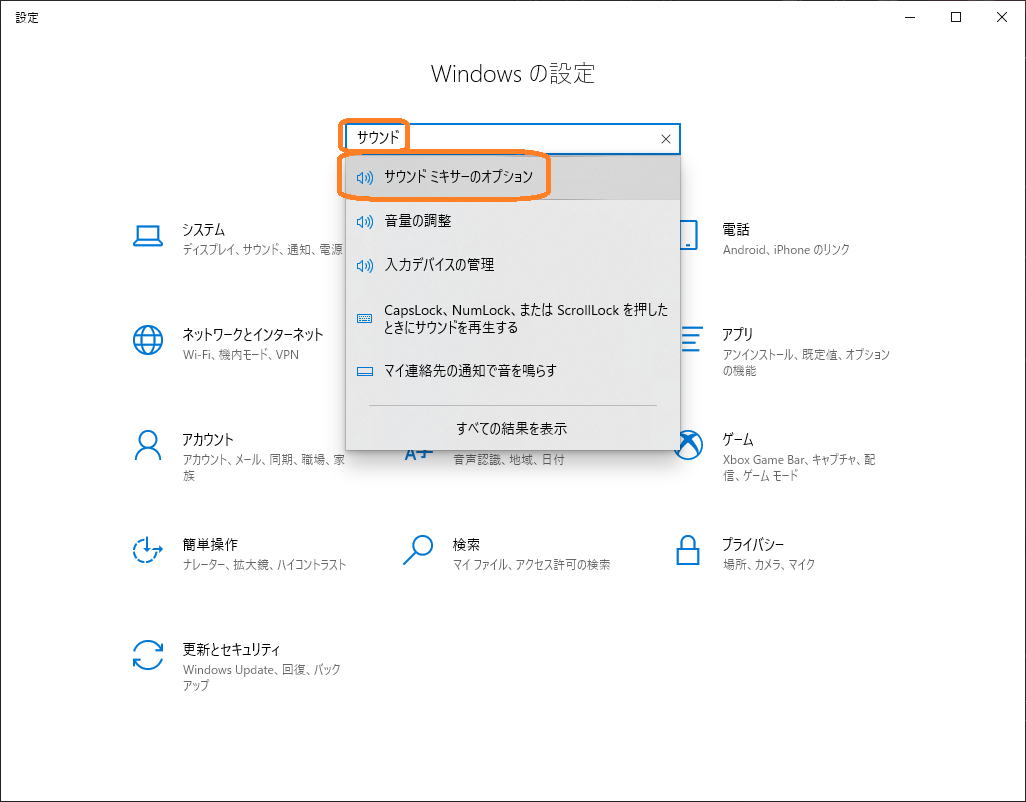
下の画面のようにアプリの音声とデバイスの設定が開かれます.ここで大事なことは,Edgeの出力をVoiceMeeter Input (VB-Audio Voice Meeter VAIO)にすることです.また,Edgeの音量はマックスにするとともに,他のアプリの音量は0にするということです.これでEdgeからの音しかならなくなります.
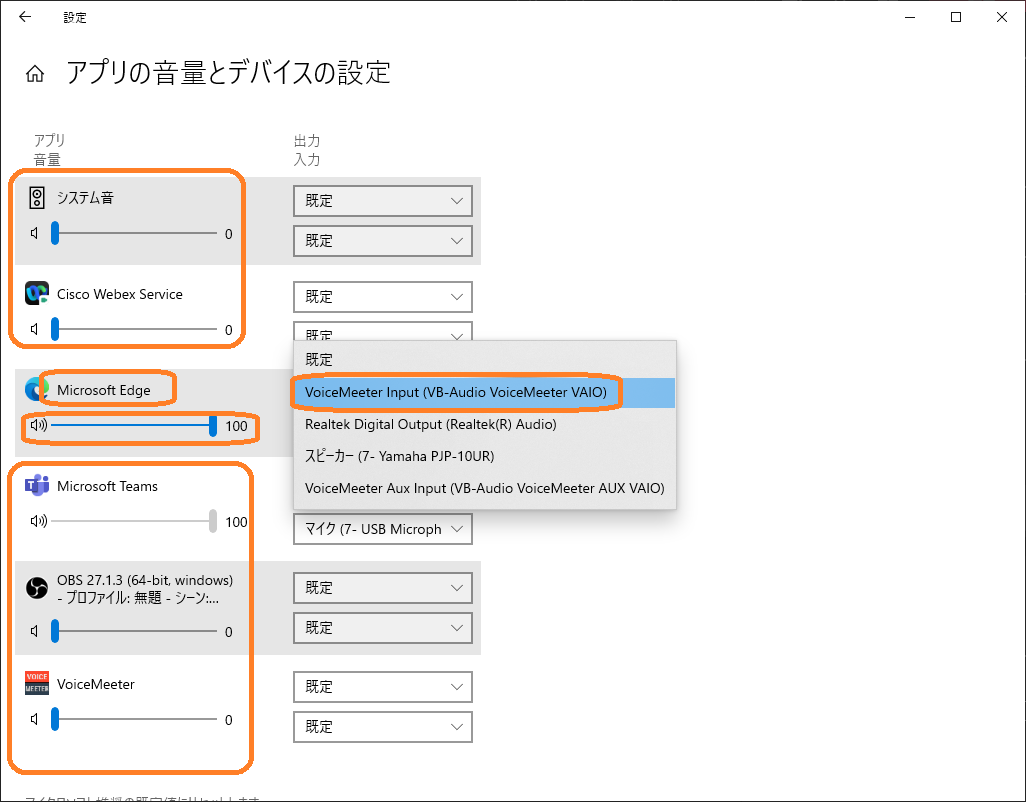
最後にTeamsの音の設定をしましょう.下の図のようにTeamsのデバイスの設定にて,マイクを「VoiceMeeter Output (VB-Audio VoiceMeeter VAIO)を選択します.これでEdge上で動作しているタイマアプリから発せられる音が配信されるようになるはずです.なお,当然ですが,Teams上でマイクとカメラはともにONにしておく必要があります.
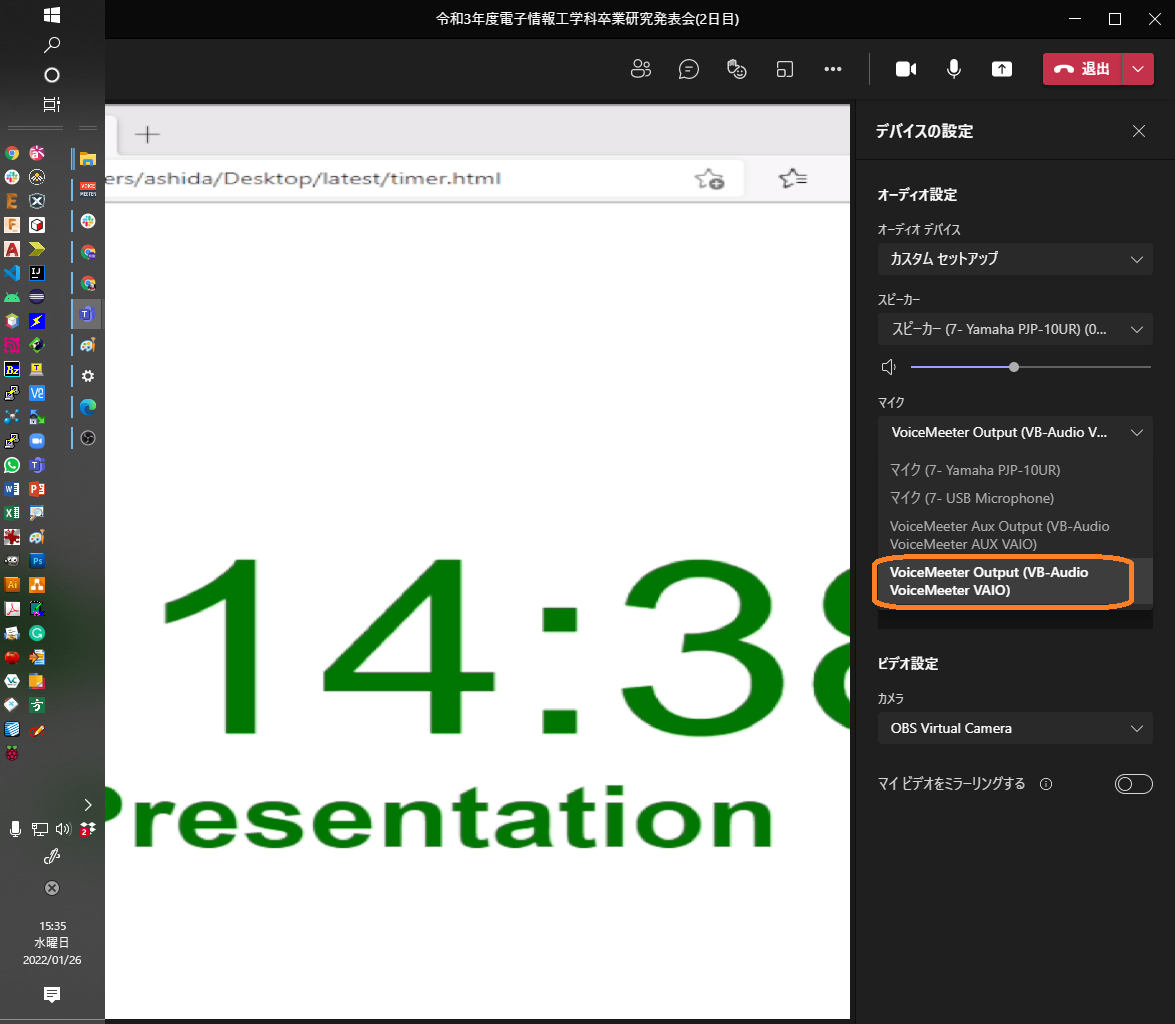
以上で設定はおしまいです.
