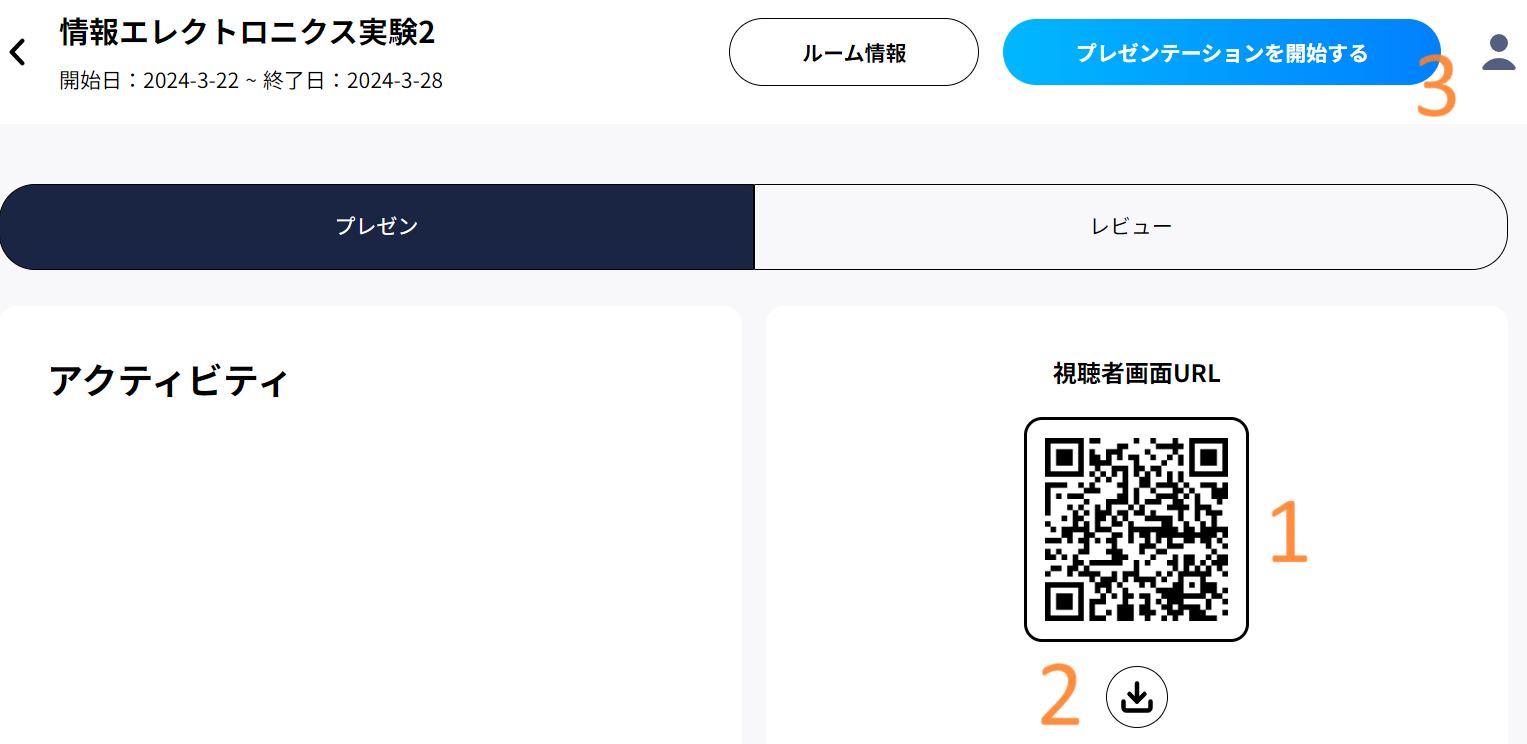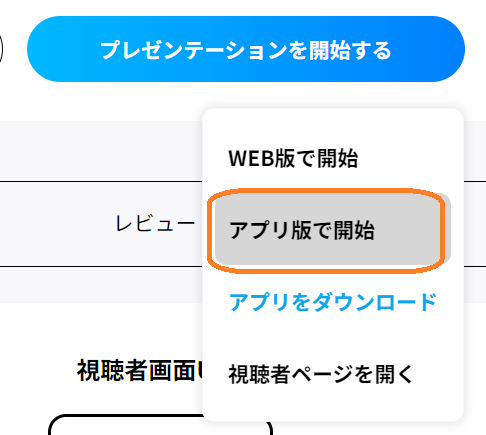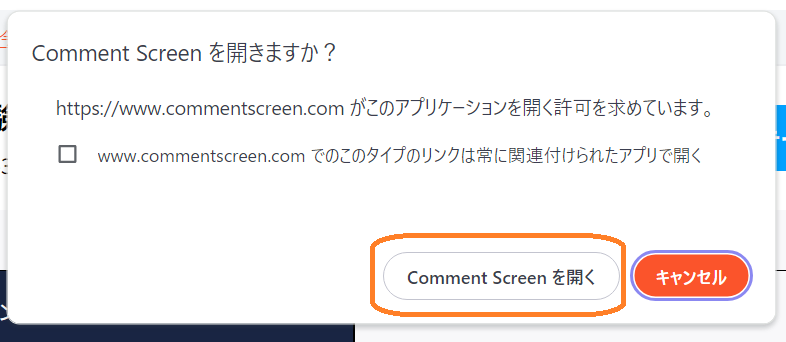はじめに
ここではCommentScreenの設定と使い方について,備忘録として書いておきます.CommentScreenはリアルタイムでコメントを画面に表示できるアプリです.イメージしやすく言えば,ニコニコ動画のようなことがリアルタイムに行えるといったほうがわかりやすいかもしれません.これを授業で使えば,今どこがわからないのか学生の様子をうかがい知ることができると思い導入することとしました.以前,導入したことがあったのですがその方法を忘れてしまったため,今回は書き留めておきます.
アプリのインストール
CommentScreenにはデスクトップ版とウェブブラウザ版があります.デスクトップ版のほうがいろいろ自由が利くのでここではデスクトップ版を利用します.そのためのインストール方法について書きます.まずはMicrosoft Storeを開いてください.下の図のように「Microsoft Store」と入力し,Microsoft Storeを選択してください.
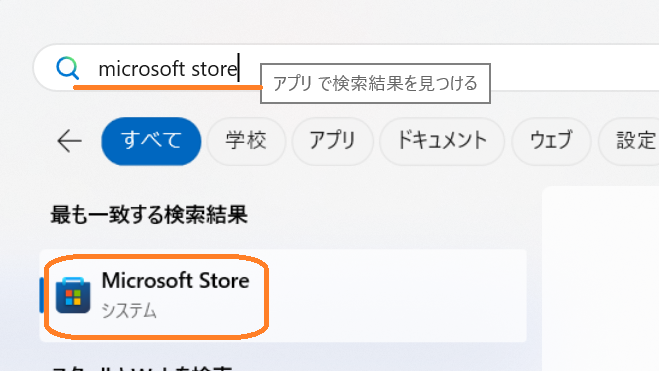
そうしましたら,検索ワードとして「CommentScreen」と入力してください.そうすると下のようになりますので,CommentScreenを選択してください.
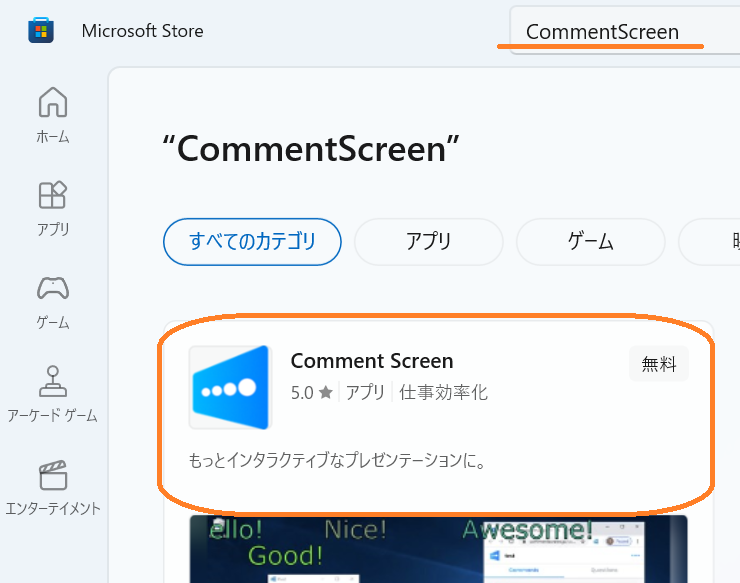
下の図のように入手ボタンを押してください.これでダウンロードとインストールが開始されます.
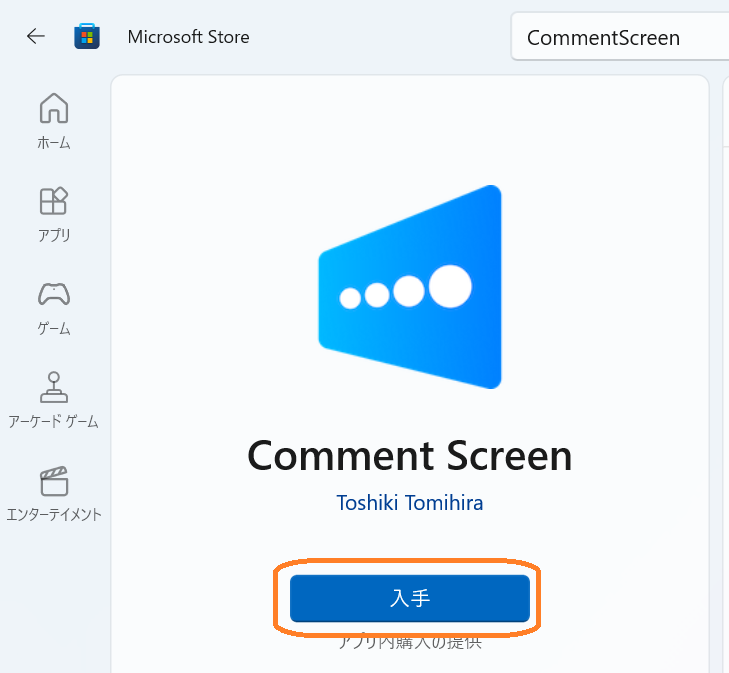
ログイン
こちらに公式サイトがあります.まずはこちらに行きましょう.このアプリケーションは有償版と無償版があります.下の図のようにご利用料金を押してください.
下の図のようにFree版からPro版までさまざまで,バージョンにより行えることが異なります.このページを下に進んでいきます.
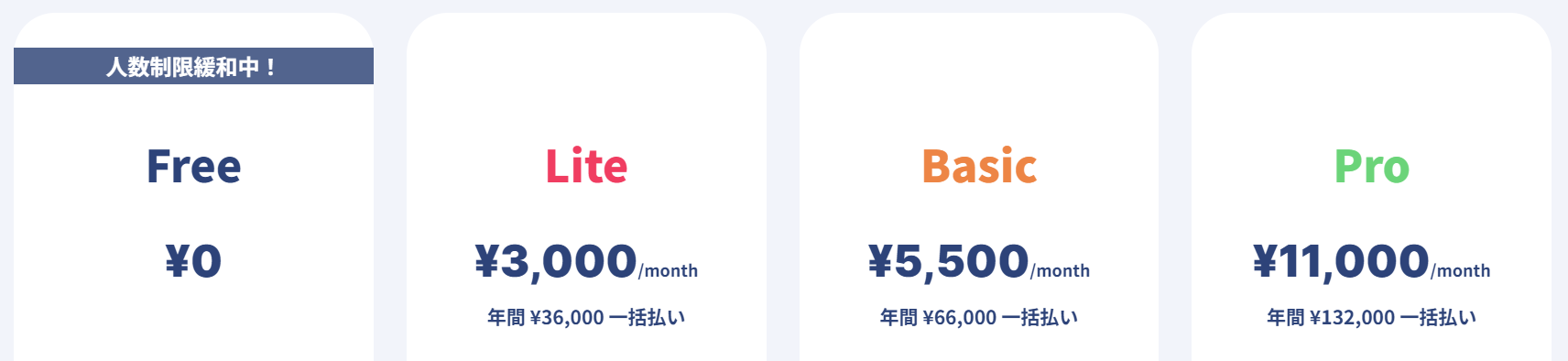
そうすると,教育機関向けのCommentScreenがあります.ここをクリックしましょう.
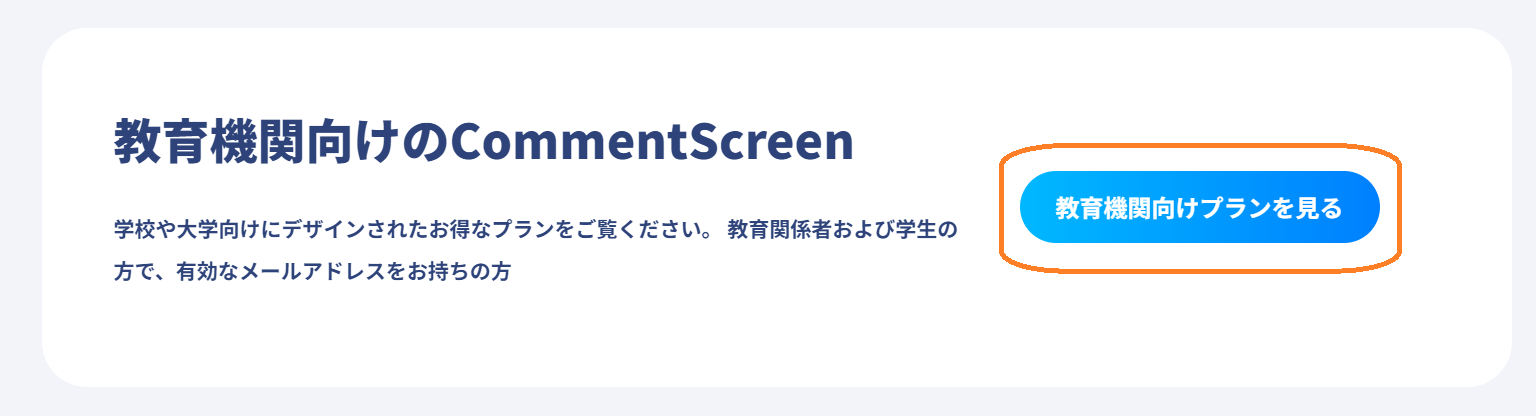
一般の方よりだいぶ安く利用できるようです.今回はその中でも最も安い(というか無料)バージョンを選びます.
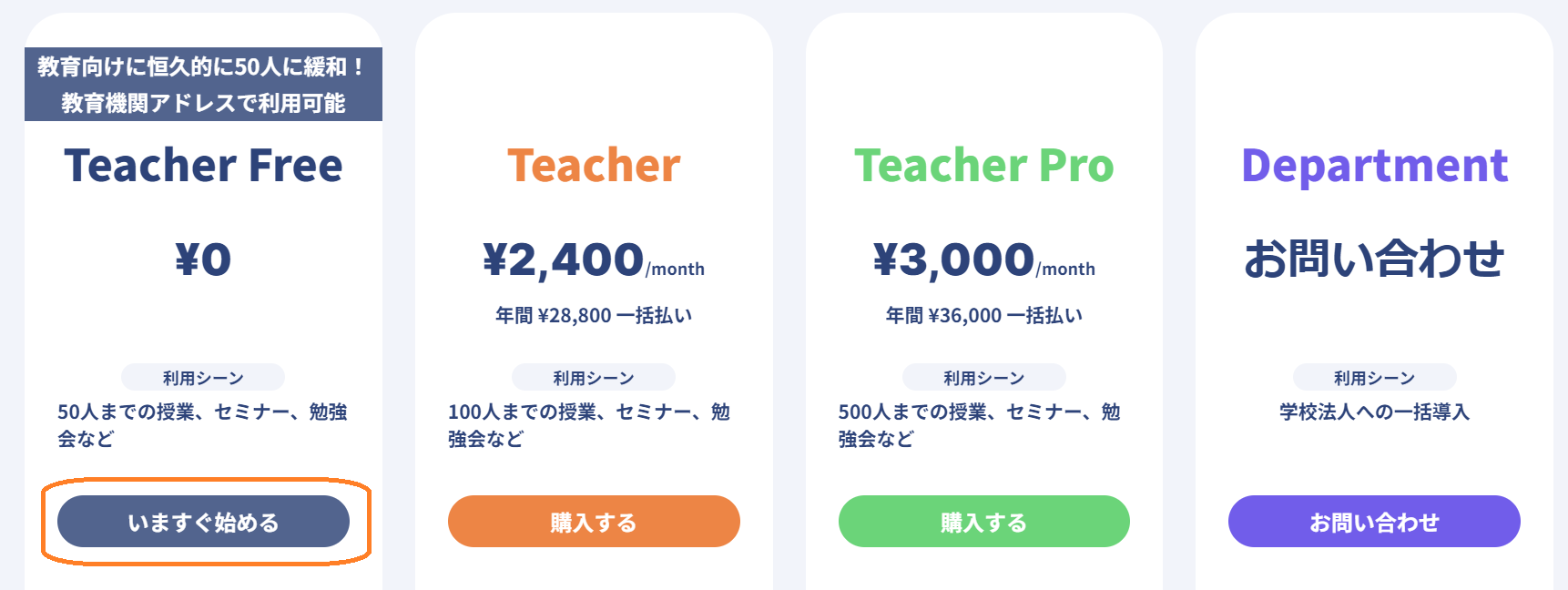
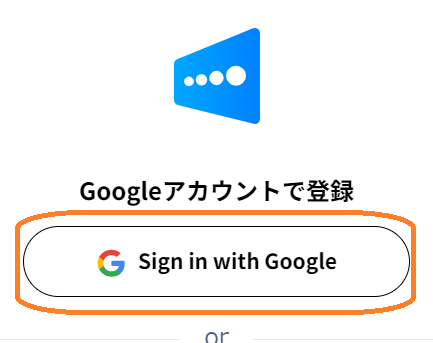
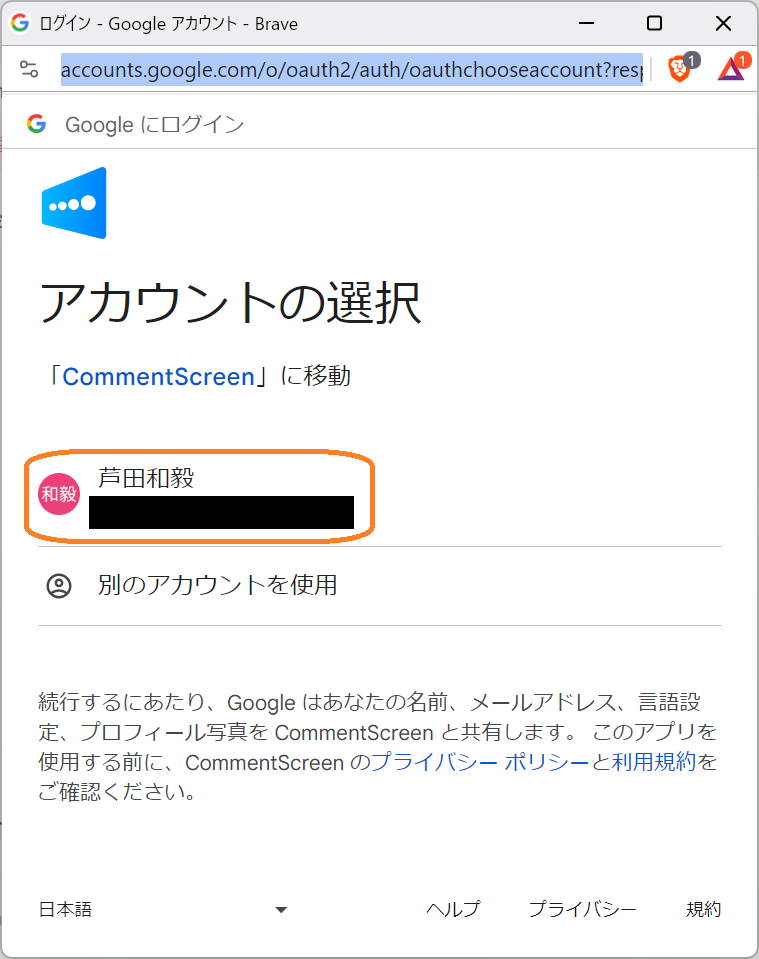
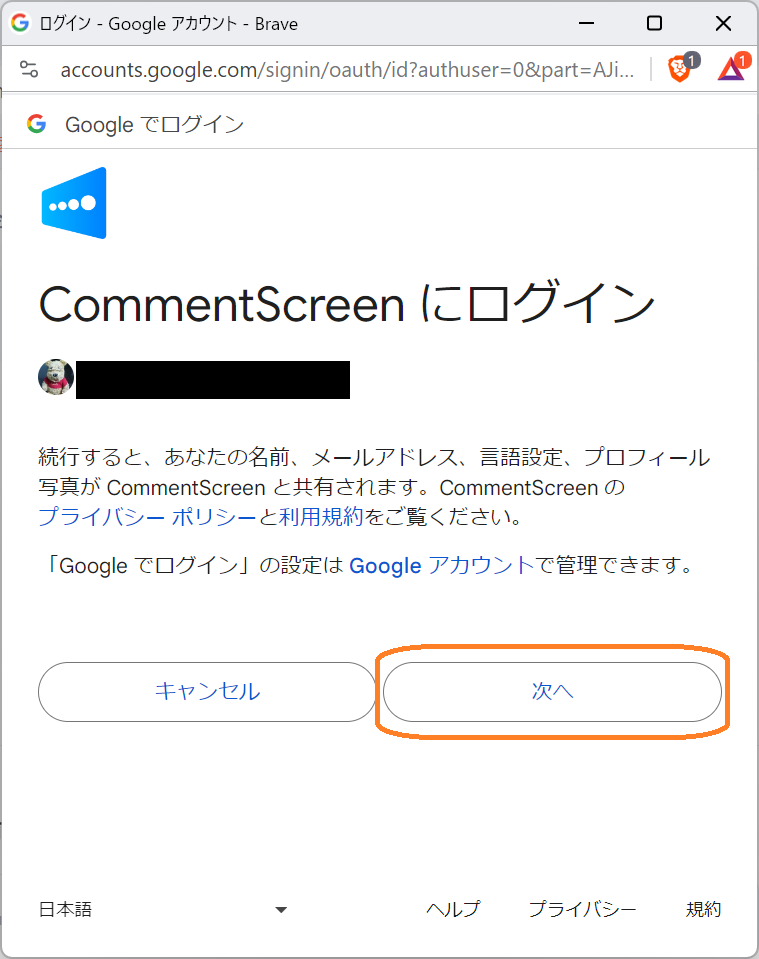
ルームの作成
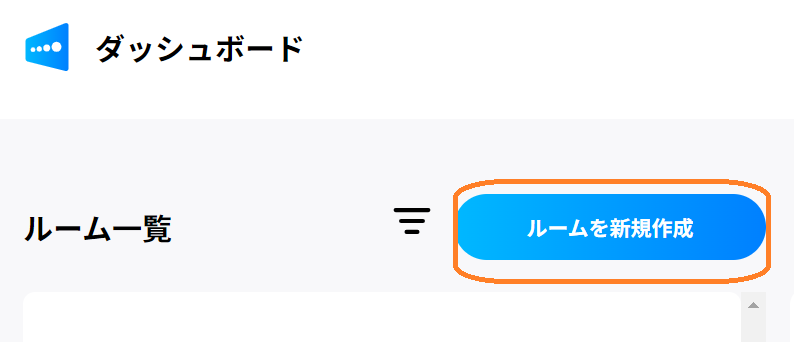
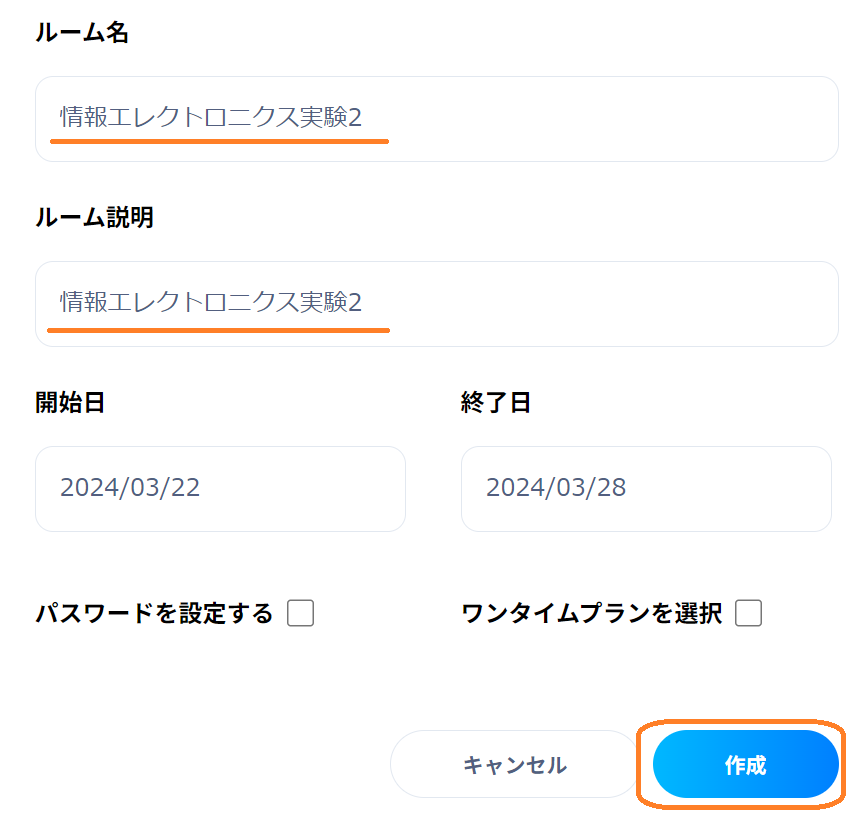
視聴用URLの共有とプレゼンの開始
ルームを作成すると下の図のようになります.まずは,1に示す視聴者画面URLのQRコードをプレゼンを聞く学生さんへ送りましょう.QRコードを画像として送りたい場合には2を押してください.学生さんへURLが送れましたら,3のプレゼンテーションを開始するを選びます.