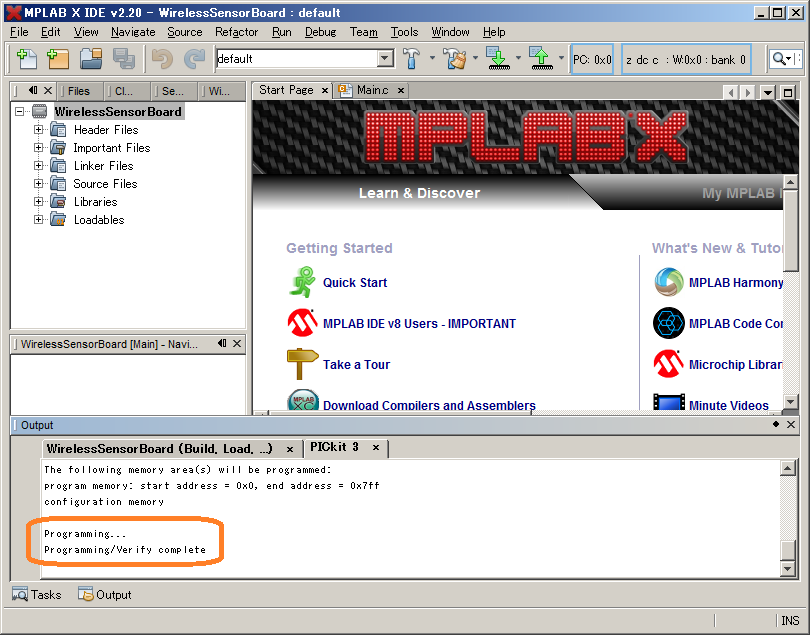ここでは,MPLAB X IDE(以下,MPLAB)を使ってPICで動作するプログラムを作る方法およびダウンロードする方法を説明します.例として,PIC16F1936をC言語で開発し,PICKit3でダウンロードすることにします.
-
MPLABの起動
MPLABをインストールすると,下図のようなMPLABのアイコンがデスクトップに作成されます.これをクリックしてください.
もし,デスクトップに上記のアイコンがない場合には,スタートメニューの中のMicrochip⇒MPLAB X IDE⇒MPLAB X IDEを選んでください.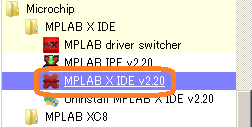
-
プロジェクトの作成
プロジェクトを作成するには,「File」メニュー⇒「New Project」を選びます.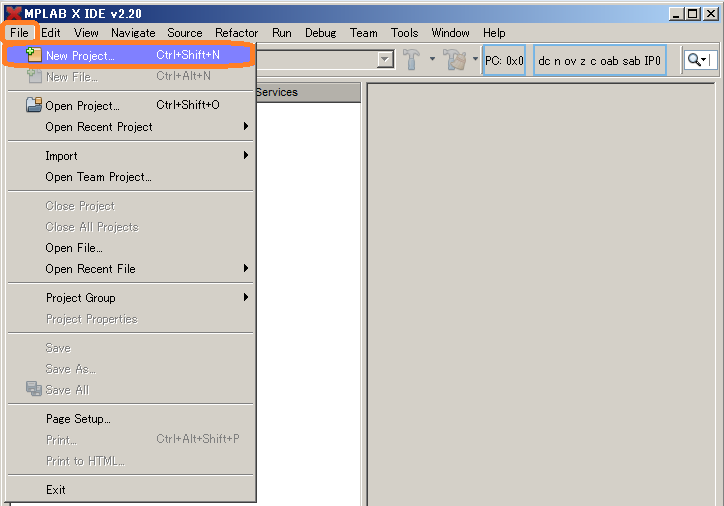
Projectsから「Standalone Project」を選びます.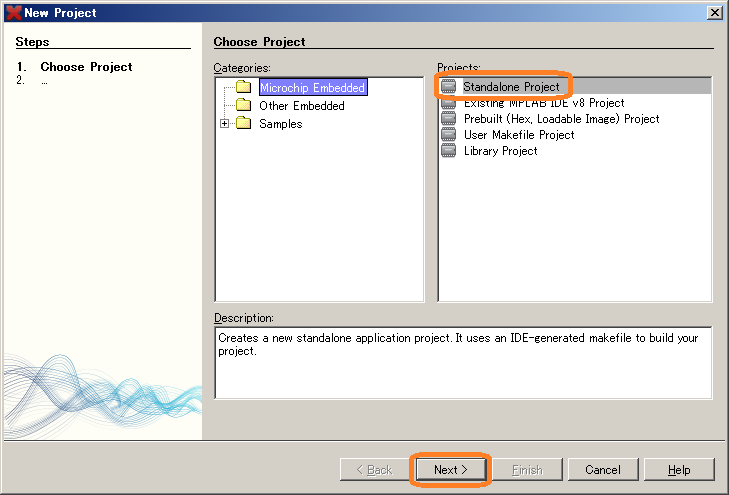
DeviceからPIC16F1936を選択します.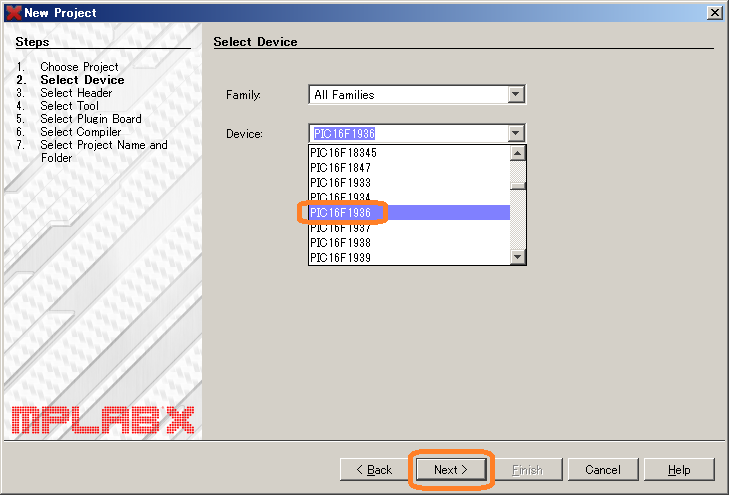
次にデバッグ用ヘッダを選択します.ここではヘッダを使わないので「None」とします.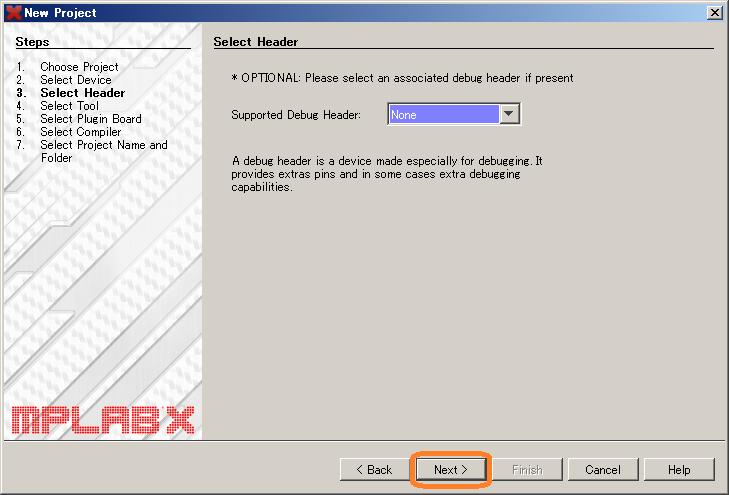
ダウンロードケーブルを次に選択します.ここでは「PICKit3」を選択します.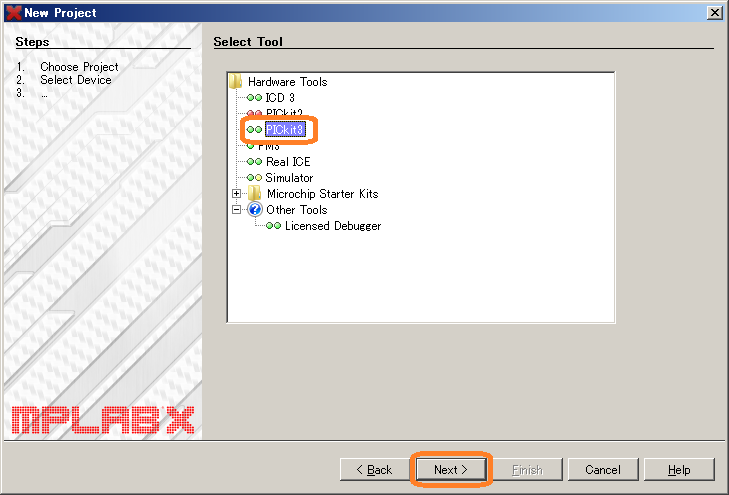
ここではC言語のコンパイラを選択します.下の図ではXC8コンパイラが複数インストールされている様子を表しています.なるべく最新のものを選択した方がよいでしょう.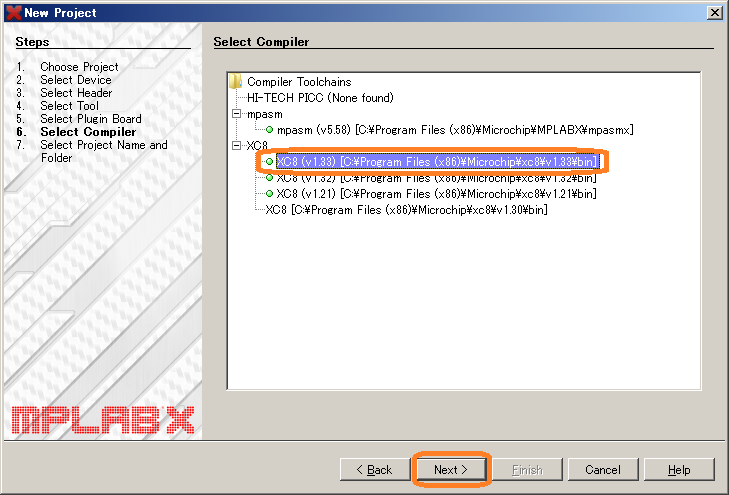
最後にプロジェクト名,保存先および文字セットを設定します.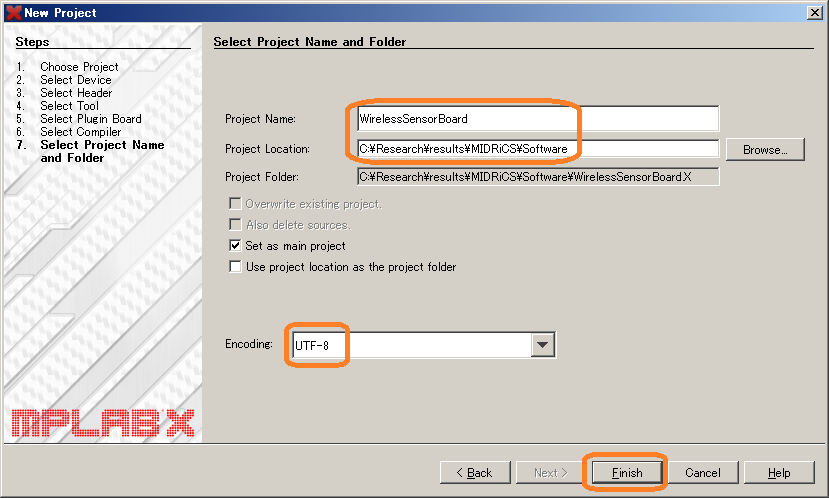
-
プログラミング
ここでは,「Main.c」というC言語のソースファイルの追加,コンフィギュレーションビットの設定およびコンパイルを行います.下の図はソースファイルを追加する様子を示しています.左側にあるSourceアイコンを右クリックし,New⇒C Source Fileを選択します.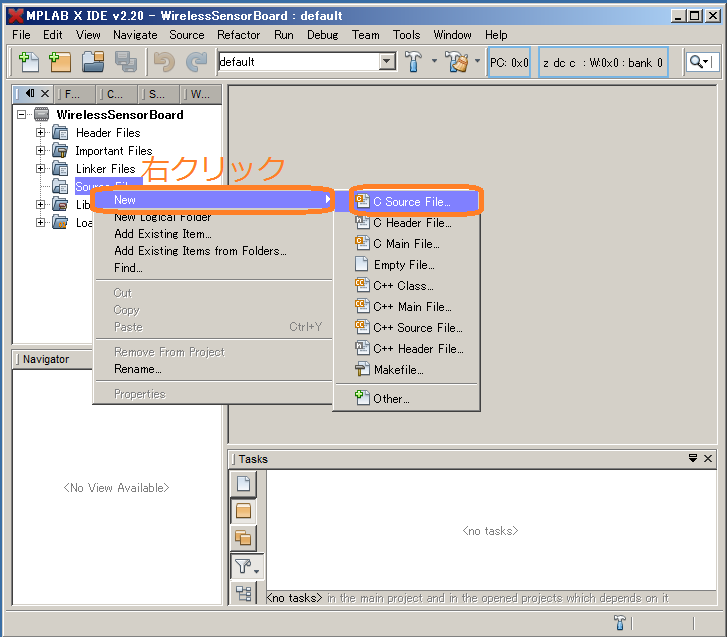
ファイル名を「Main.c」とします.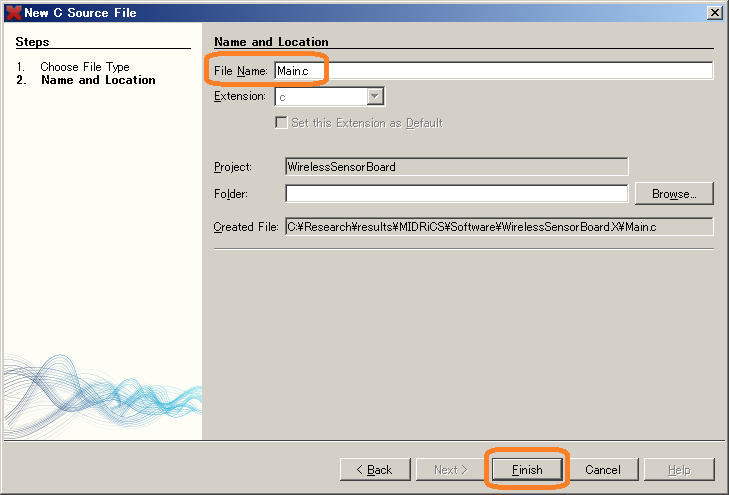
コンフィグレーションビットは,PICの基本的動作を決定するレジスタで,PICごとにコンフィグレーションできることが異なります.結果として,書き方もまちまちであるため,PICを使う上ではかなり面倒くさいことのひとつです.しかし,MPLABにはコンフィグレーションビットを簡単に設定することができる仕組みがあります.そのためにはまず下の図のように,「Window」メニュー⇒「PIC Memory Views」⇒「Configuration Bits」を選択します.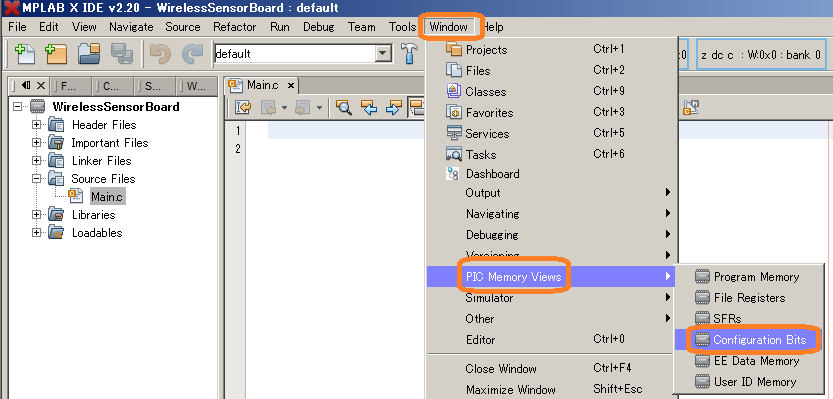
画面下方にコンフィギュレーションビットの内容を編集する領域が現れます.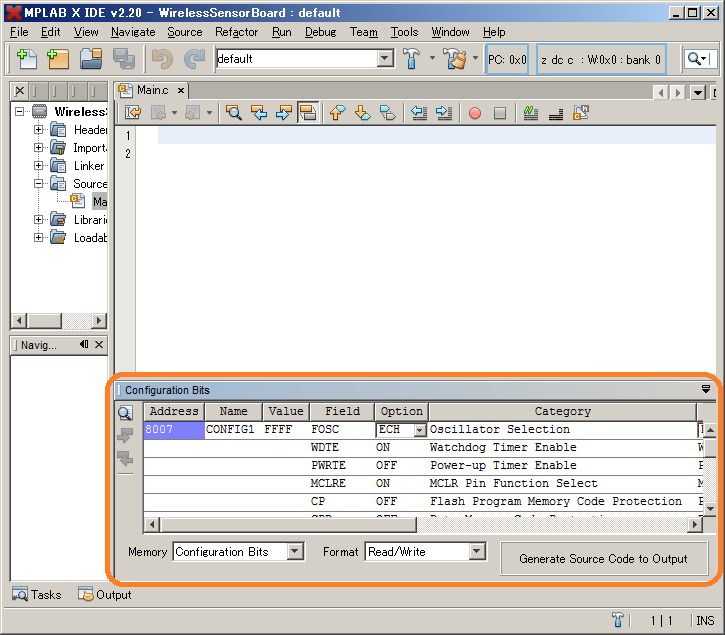
今回,次のような設定を行うこととします.
・動作用クロックを内部オシレータを使用します.
・ウォッチドックタイマを使いません.
・パワーアップタイマを使いません.
・マスタクリア端子を使用します.
・プログラムメモリコードを保護しません.
・データメモリを保護しません.
・ブラウンアウトリセットを使用しません.
・クロックアウトを使用しません.
・内部/外部スイッチオーバーを使用しません.
・フェイルセーフクロックモニタを使用しません.
・フラッシュメモリ自己書込みを保護しません.
・電圧レギュレータコンデンサを利用しません.
・PLLを使用します.
・スタックオーバフローおよびアンダーフローリセットを使用します.
・ブラウンアウトリセット電圧選択をLowにします.(ただし,ブラウンアウトリセットを使用していないため,意味がありません)
・ローボルテージプログラミングを有効にしません.
以上のように,先ほど示しましたウィンドウにあるコンフィギュレーションビットを設定し,「Generate Source Code to Output」を押すと下の図のようになりますので,生成されたプログラムをコピーし,Main.cにペーストしてください.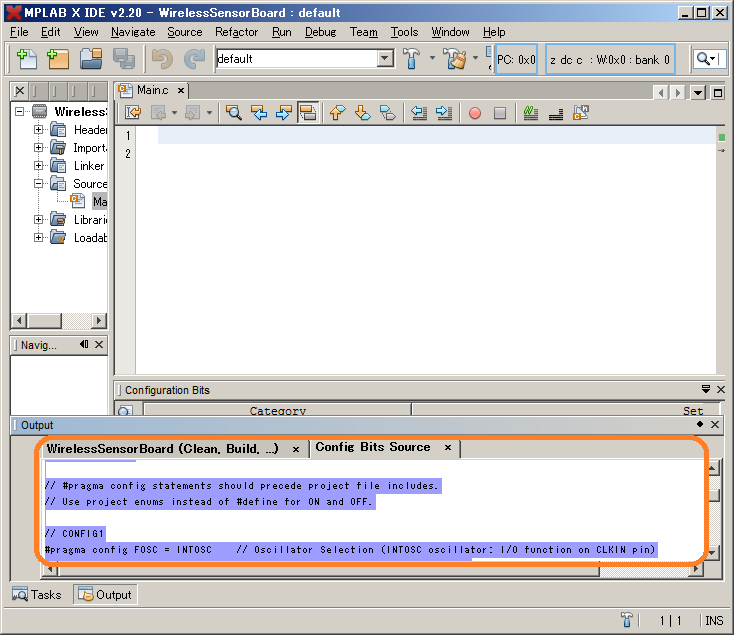
コンフィグレーションビットをMain.cにペーストした結果を下に示します.このように,MPLABを使えば,各PICのコンフィグレーションビットの変更方法を知らなくても設定することができます.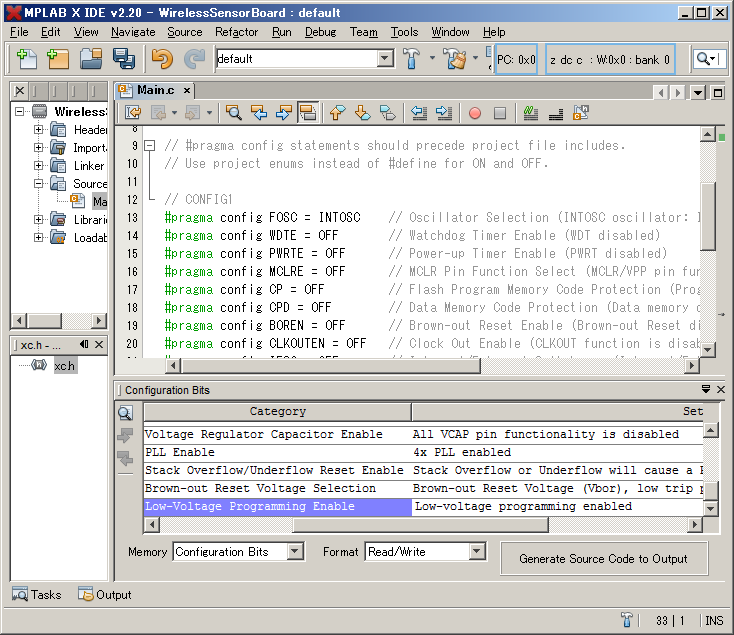
あとは下図のようにmain関数を追加し,上にあるアイコンをクリックすればコンパイルしてくれます.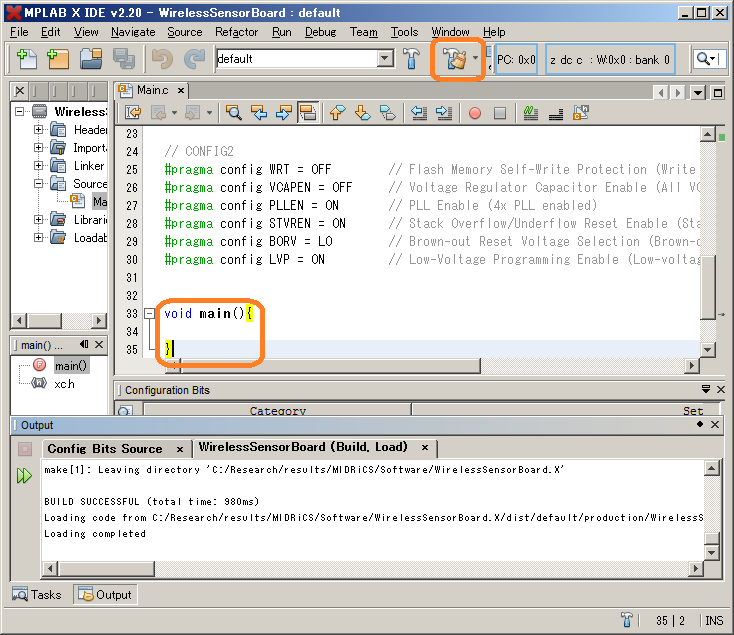
さて,ここではPIC16F1936がSOICもしくはDIPであるときの18番ピン(RC7)を出力端子とし,Highを出力するサンプルプログラムを示します.詳しいプログラムの説明は示しません.下記のプログラムをmain関数内に追記してください.
/* 内部オシレータの速度を4[MHz]とする */ IRCF0 = 1; IRCF1 = 0; IRCF2 = 1; IRCF3 = 1; /* RC7を出力端子とする */ TRISC7 = 0; /* RC7からLowを出力する */ RC7 = 0;
追記しましたらコンパイルをしてください.
-
ダウンロード
PICKit3には,電源をPICに供給する機能があり,これを使えばマイコンが搭載されている回路に電源を供給しなくともダウンロードすることができます.下図で電源に関するイメージを示します.
注意しなければならないのは,PICKit3と外部電源の両方から電源を同時に基板へ供給してはいけないということです.外部電源を使用してダウンロードするときには,必ずPICKit3の電源供給機能を止めましょう.
今回は,PICKit3から電源を供給することにします.その設定方法についてこれから説明します.ダウンロードするには,PICKit3を利用しますのでパソコンに接続してください.接続した後,PICKit3の設定を行います.下図のように左側にあるプロジェクト名を右クリックし,「Set Configuration」⇒「Customize」を選択します.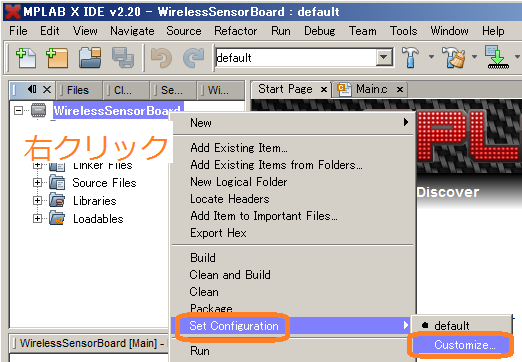
開かれたダイアログで,PICKit3が接続されていることを確認してください.正しく接続され,認識されますと,下図のようにSN(シリアルナンバ)が表示されます.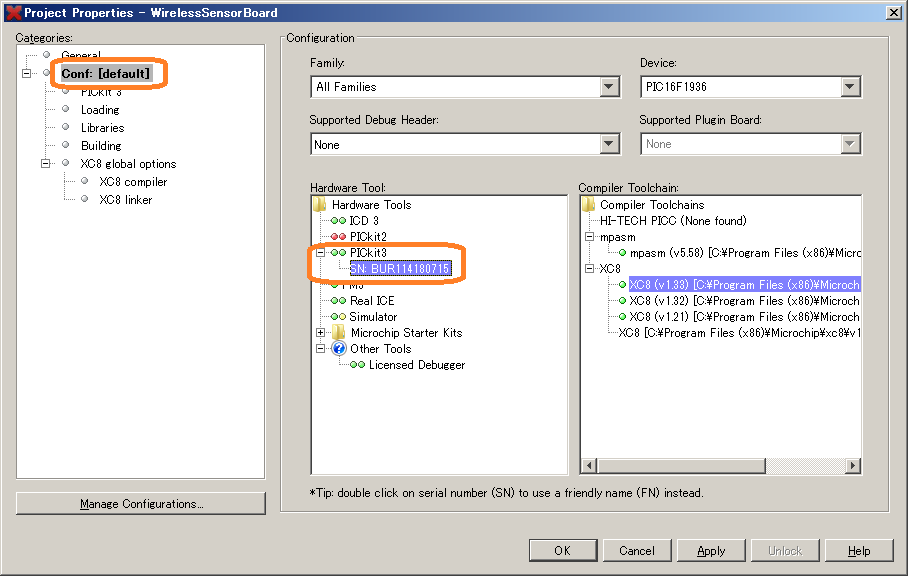
次にPICKit3から電源を供給する設定を行います.左側にある「PICKit3」を選択し,上部にある「Option categories」から「Power」を選択してください.すると,「Power target circuit from PICkit3」と,「Voltage Level」が現れますので,それぞれ下図のようにしてください.これにより,PICKit3より3.3[V]の電力がPICに供給されます.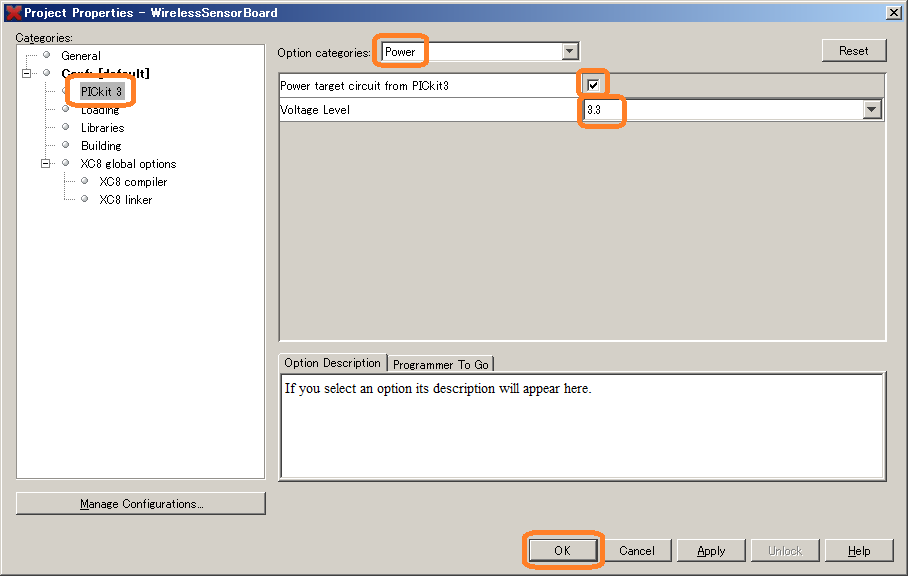
以上でPICKit3の設定は終わりました.それではダウンロードしてみましょう.下図に示すアイコンを押すとダウンロードが開始されます.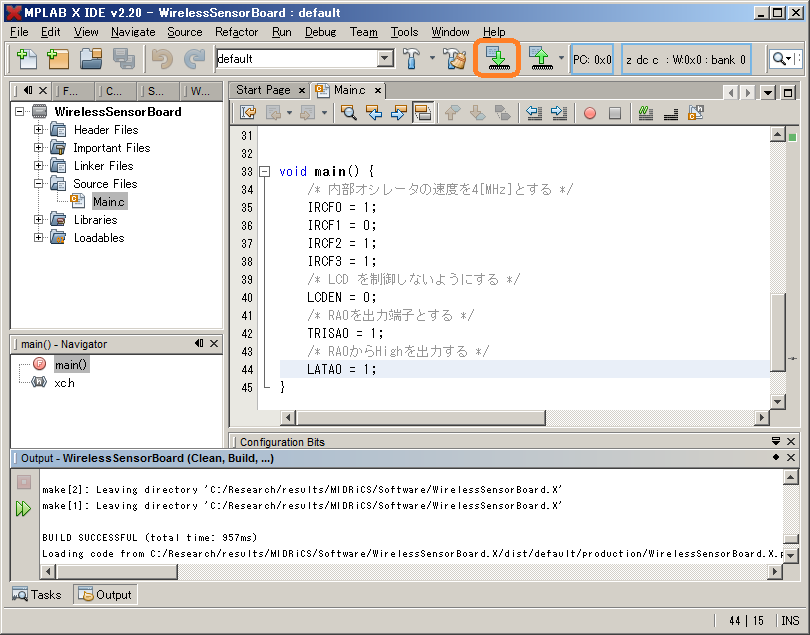
ダウンロードの途中で,PICKit3から電源を供給してよいか確認するダイアログが現れますので,OKを押してください.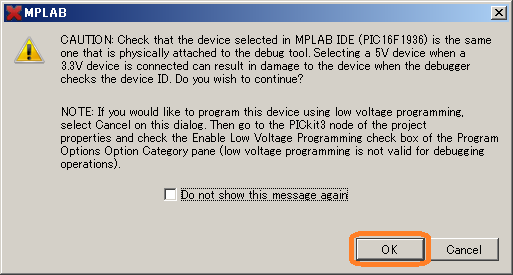
正しくダウンロードが終了すると,下図のようになります.ダウンロード終了後,直ちにPICは動作し始めます.